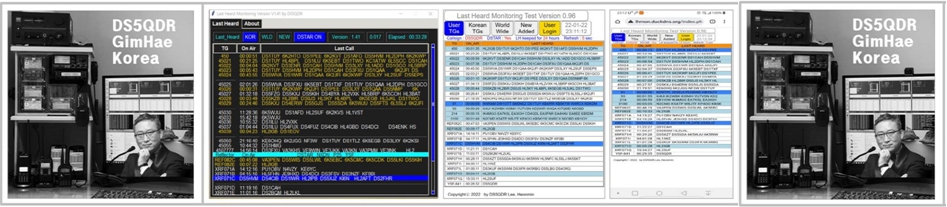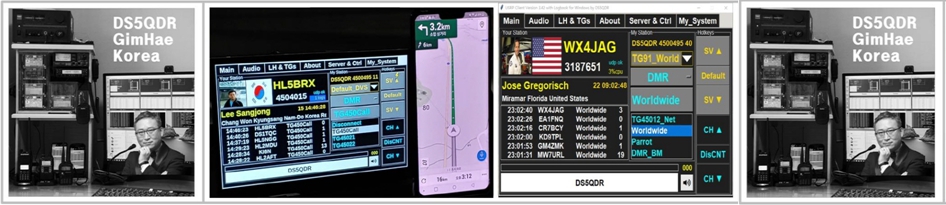지난 6/10일 DVLink 사이트에
- DVLink V.9.7 Virtual Image for Virtual Box 소개가 있었고
- 설치해 보았더니 완벽하게 작동을 하였습니다
아래 자료는 저가 설치해본 과정을 정리하였습니다
결론부터 말씀 드리면 완벽하게 작동합니다
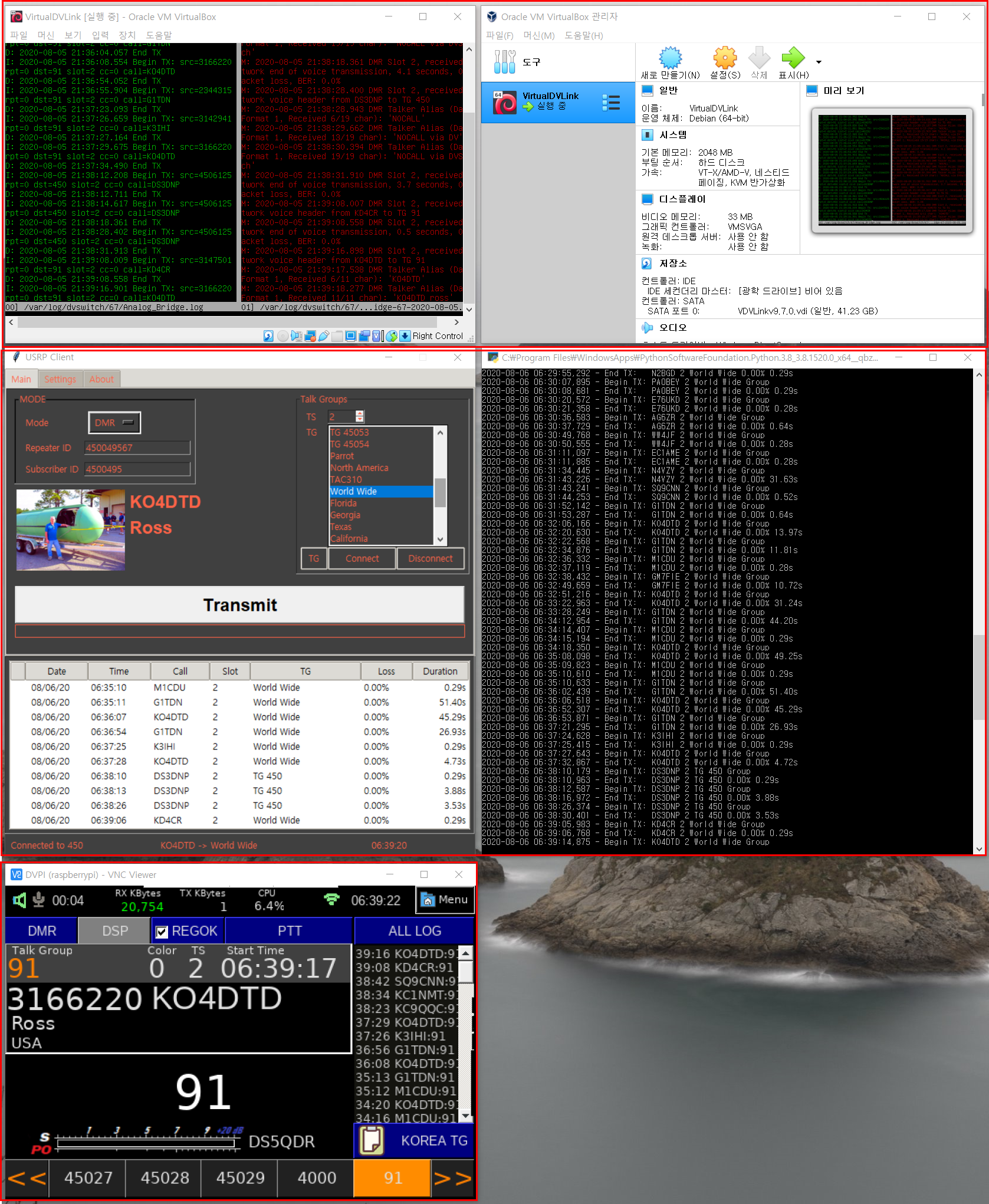
위 화면 설명
상 : 좌측 Virtual DVLink 실행 모니터링 화면, 우측 Oracle VM VirtualBox 관리자
중 : 좌측 DVSwitch USRP Client connected to Virtual DVLink second User, 우측 USRP Log window
하 : VNC Window od DVPi connected to Virtual DVLink third User
-----------------------------------------------------------------------------------------------------
아래 자료는
- 6/10일 1차 작성 하였고
- 8/05일 추가 수정하였습니다
금일 수정은 아즐사 카페 HL1TKF OM님께서 올리신 글을 참고하였음을 알려드립니다
VDVLink9-설치 및 설정(한글번...
제가 다니던 고등학교는 제2외국어로 서반아어를 가르쳤습니다.일본어나 독일어, 불어가 대부분...
cafe.naver.com
라즈베리파이가 없다면
- 윈도우 PC에 Virtual Machine (Oracle VM VirtualBox) 를 설치하고
- Virtual DVLink 를 설치하면
당신도 DVLink Server User가 될 수 있습니다
장단점은
- No Raspberry Pi 라즈베리파이가 필요 없습니다 (비용 Zero)
- No Hardware Limit 윈도우용 PC 하드웨어를 사용하므로 충분한 사양 확보
- But, PC Must bo Power on 항상 PC를 켜두어야 하므로 전기세는 상승
자 ~~ 이제 설치해볼까요?
목차
1단계] Oracle VM VirtualBox 설치
2단계] DVLink V9.7 Virtual Image Download
3단계] VirtualBox 에서 VitualDVLink 기본 설정
4단계] Virtual DVLink 업그레이드 (V9.7 -> V9.7.1 -> V9.8)
5단계] Virtual DVLink Menu 영문화 변경
6단계] Virtual 환경에서 다양한 모니터링과 실험
1단계] Oracle VM VirtualBox 설치
아래 사이트 클릭
Oracle VM VirtualBox
Welcome to VirtualBox.org! News Flash New July 14th, 2020, 2020VirtualBox 6.1.12 released! Oracle today released a 6.1 maintenance release which improves stability and fixes regressions. See the Changelog for details. New July 14th, 2020, 2020VirtualBox 6.
www.virtualbox.org
다운로드 하시고 설치하시면 됩니다

2단계] DVLink V9.7 Virtual Image Download
아래 사이트에서 DVLink V9.7 Vitual Version 을 다운로드 하시기 바랍니다
...:::: EA5GVK DMR ::::... | El Sitio para la Radio Digital
Me alegra poder compartir con toda la comunidad de radioaficionados la imagen DVLINK V.9.7 para la plataforma Virtual Box, con todas las opciones, DVSwitch, HBLINK SERVER DMR, y HOTSPOTS, gracias al gran trabajo del amigo Jose Antonio EA7JCL. INCORPORA LO
ea5gvk-dmr.zigor.es
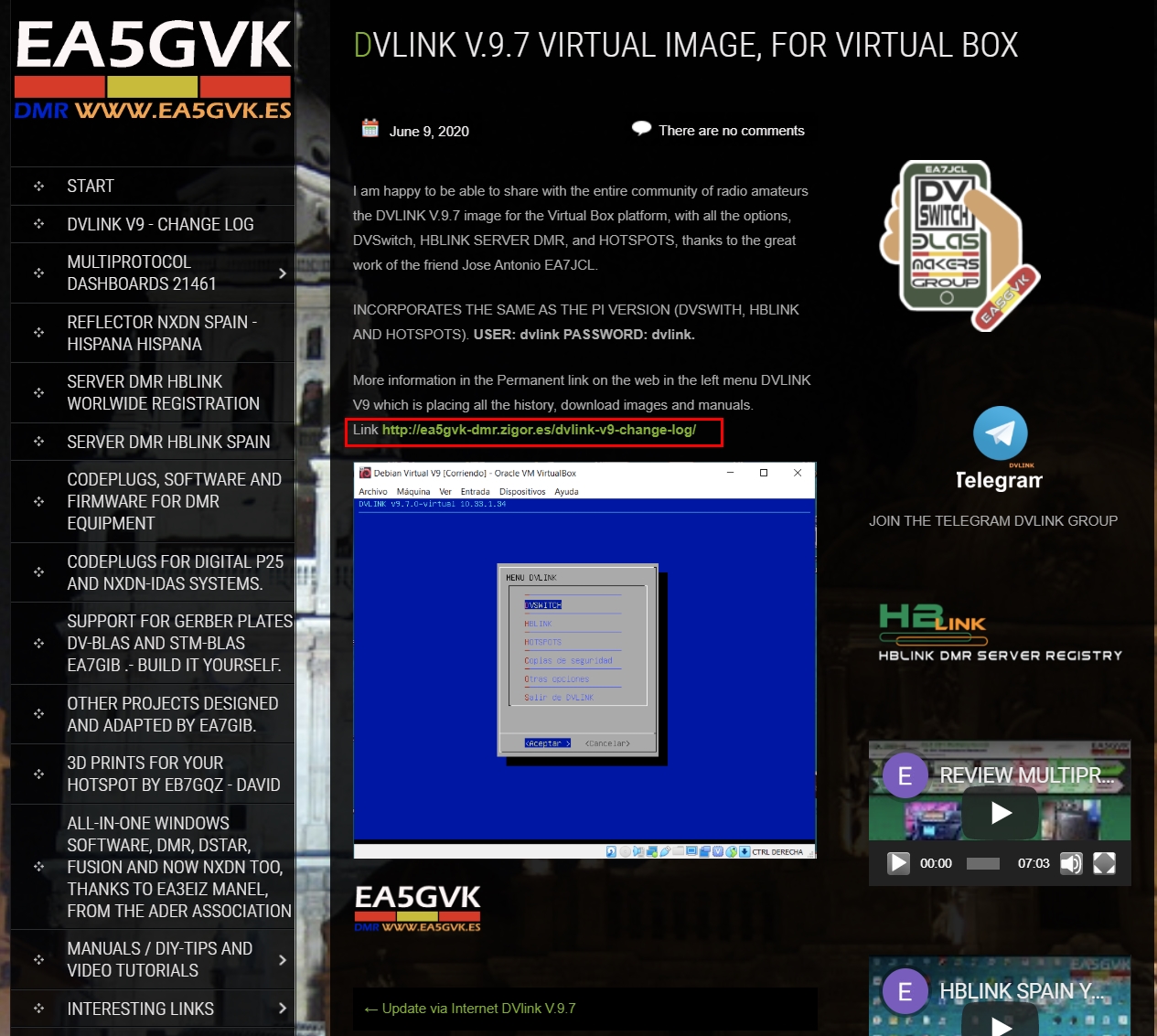
http://ea5gvk-dmr.zigor.es/dvlink-v9-change-log/
중간 DOWNLOAD 를 클릭하고 다운로드 해야한다
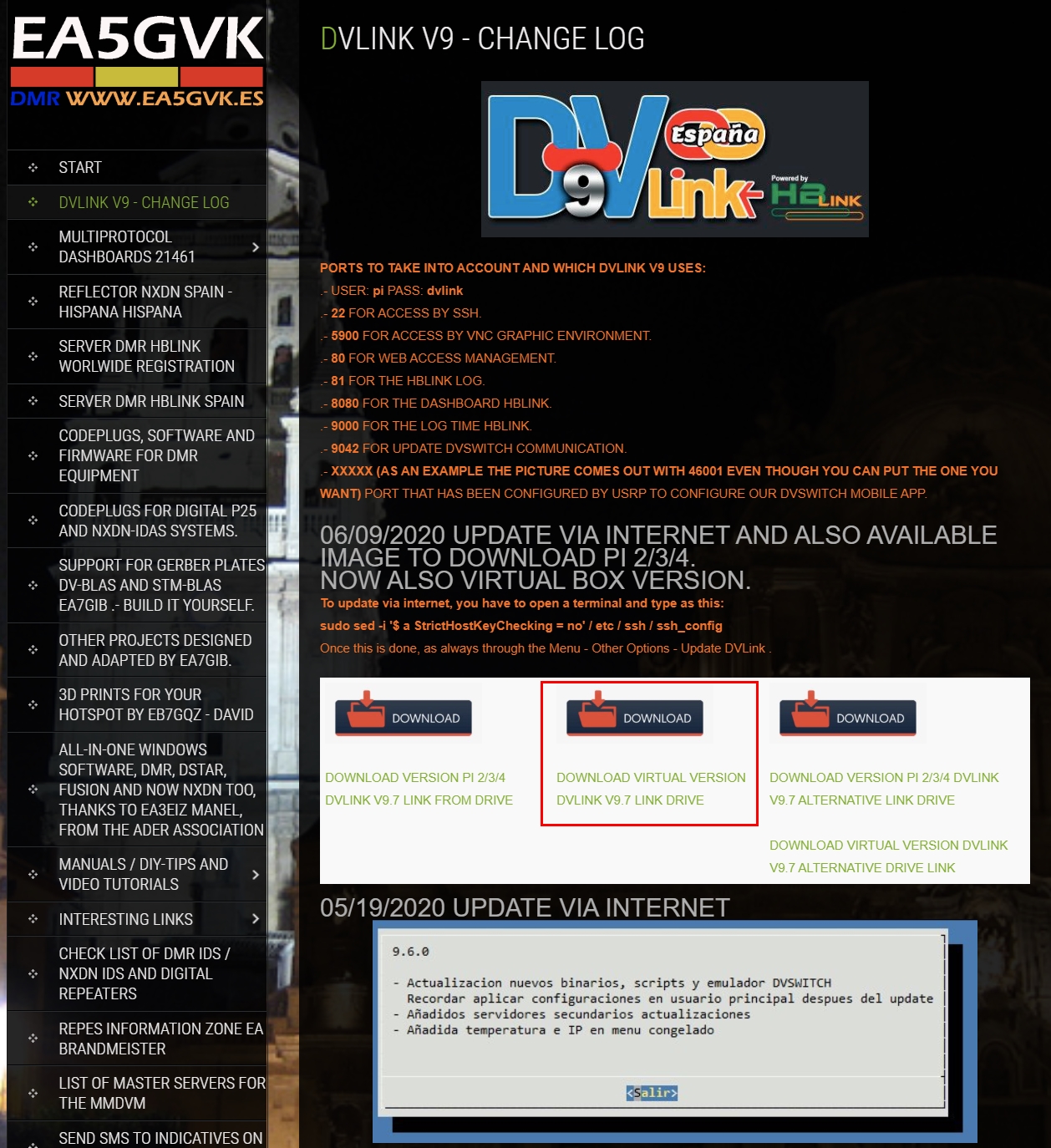
3단계] VirtualBox 에서 VitualDVLink 기본 설정
Virtual DVLink 설치 방법은 영문 설명서가 아래 사이트에 상세히 설명되어 있습니다
그 내용을 요약하고 간단히 정리하여 아래와 같이 정리하였습니다
http://45.76.171.105/wn1z.net/v-dvlink/vdv.html
http://45.76.171.105/wn1z.net/v-dvlink/vdv.html
45.76.171.105
VitualBox 설치하시면 영문으로 뜨는데 한글로 바꾸는 방법은
파일 -> 환경설정 -> 언어 -> 한글 선택 -> 확인
하면 됩니다

위 1단계] 에서 Oracle VM VirtualBox 는 미리 설치하셨습니다
관리자 화면을 실행하고 "새로 만들기" 를 클릭한다
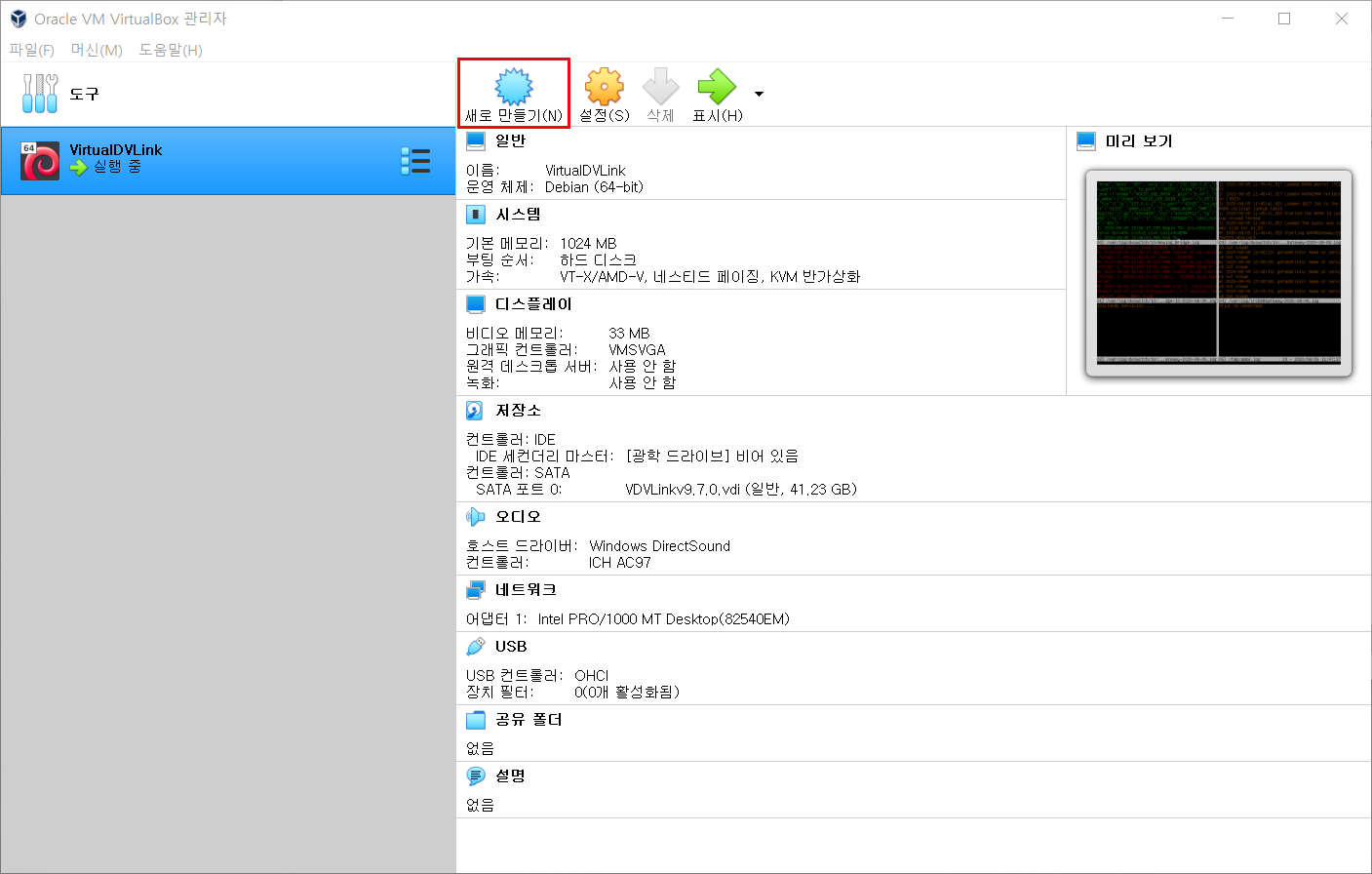
가상머신 만들기 화면이 뜬다
- 이름 : VirtualDVLink (원하는 명을 치시면 됩니다)
- 종류 : Linux
- 버젼 : Linux 2.6 / 3.x / 4.x (64-bit) 선택 후 다음 클릭
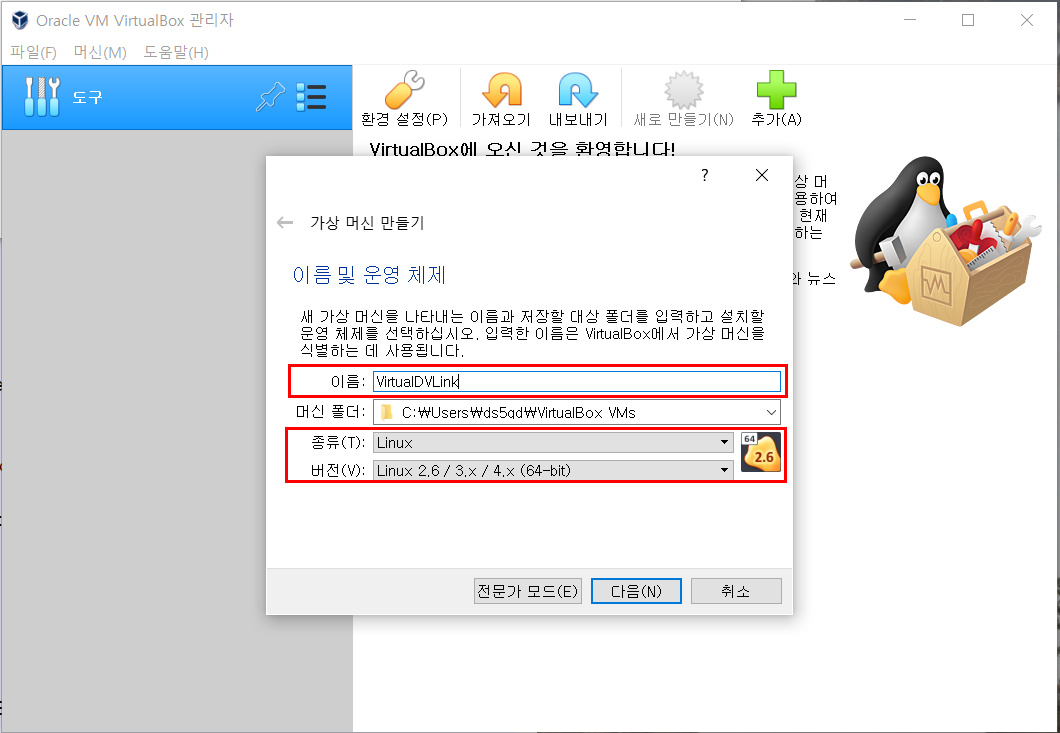
메모리는 1024 MB 설정 (자기에게 맞게 설정하면 됨)
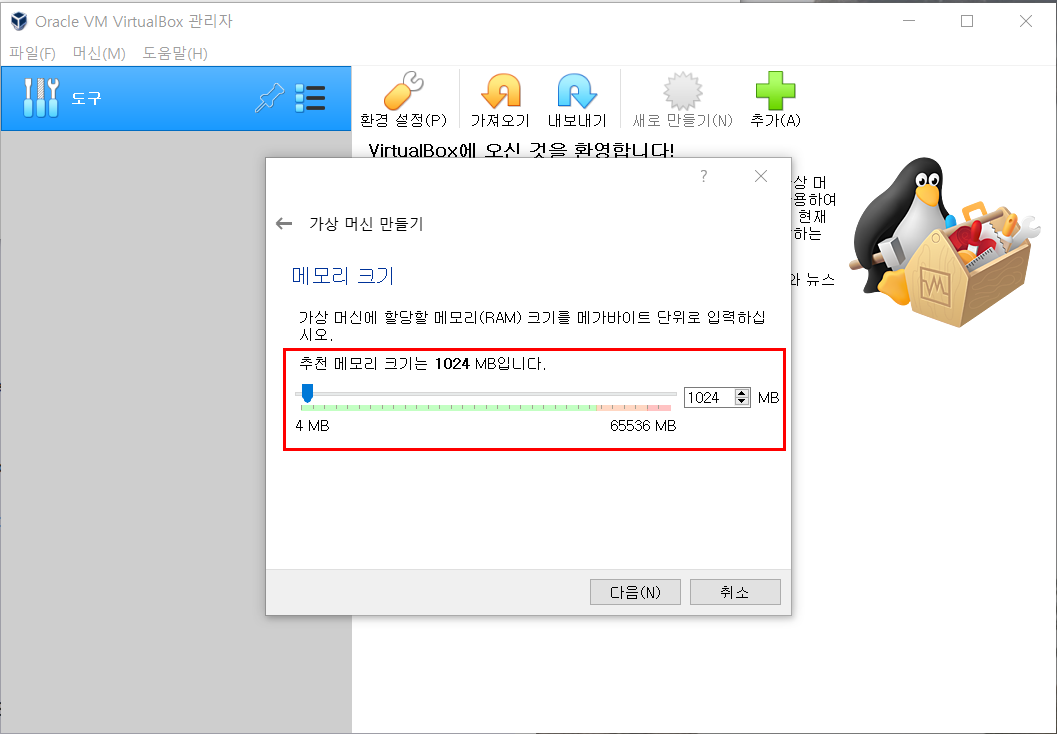
하드디스크 에서
기존 가상 하드 디스크 파일 사용 을 선택 하고 폴드를 눌러 해당 파일 선택한다
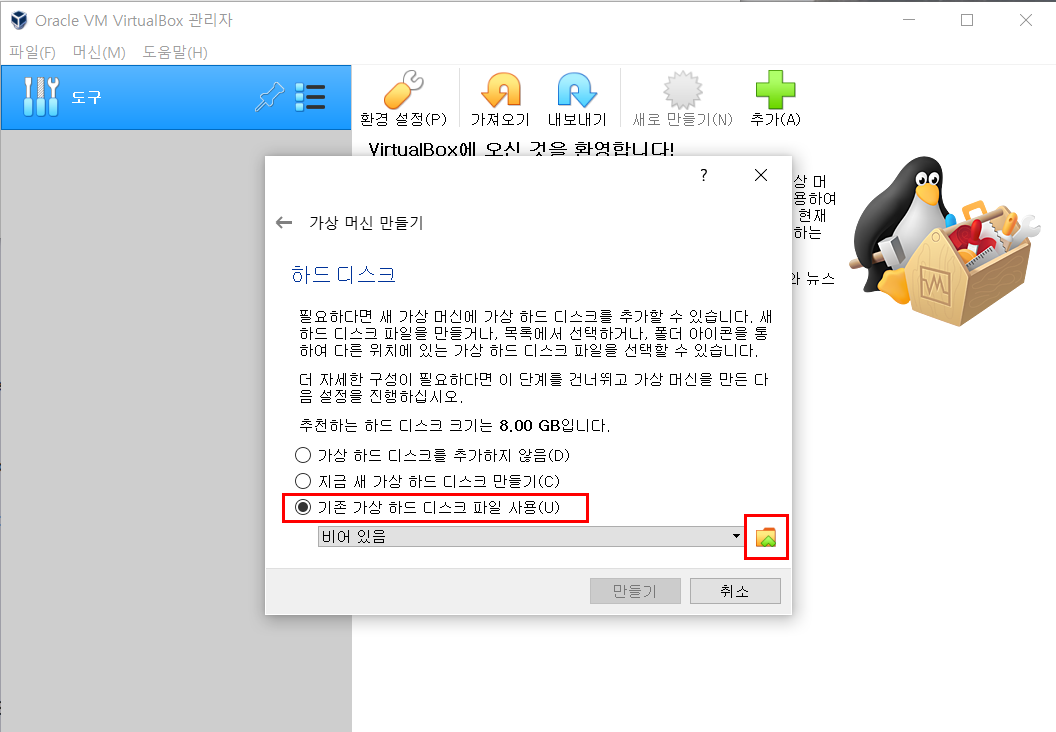
-------------------------------------------------------------------------------------------------------
잠시 윈도우 탐색기를 열어 DVLink 사이트에서 받은 VDVLinkv9.7.0.rar 파일 압축 파일을 풀고
생성된 VDVLinkv9.7.0.vdi 파일을 사용자 -> VirtualBox -> VirtualDVLink 폴드에 복사하세요
-------------------------------------------------------------------------------------------------------
사용자\VirtualBox\VirtualDVLink 폴드에서
VDVLinkv9.7.0.vdi 파일을 선택 후 열기
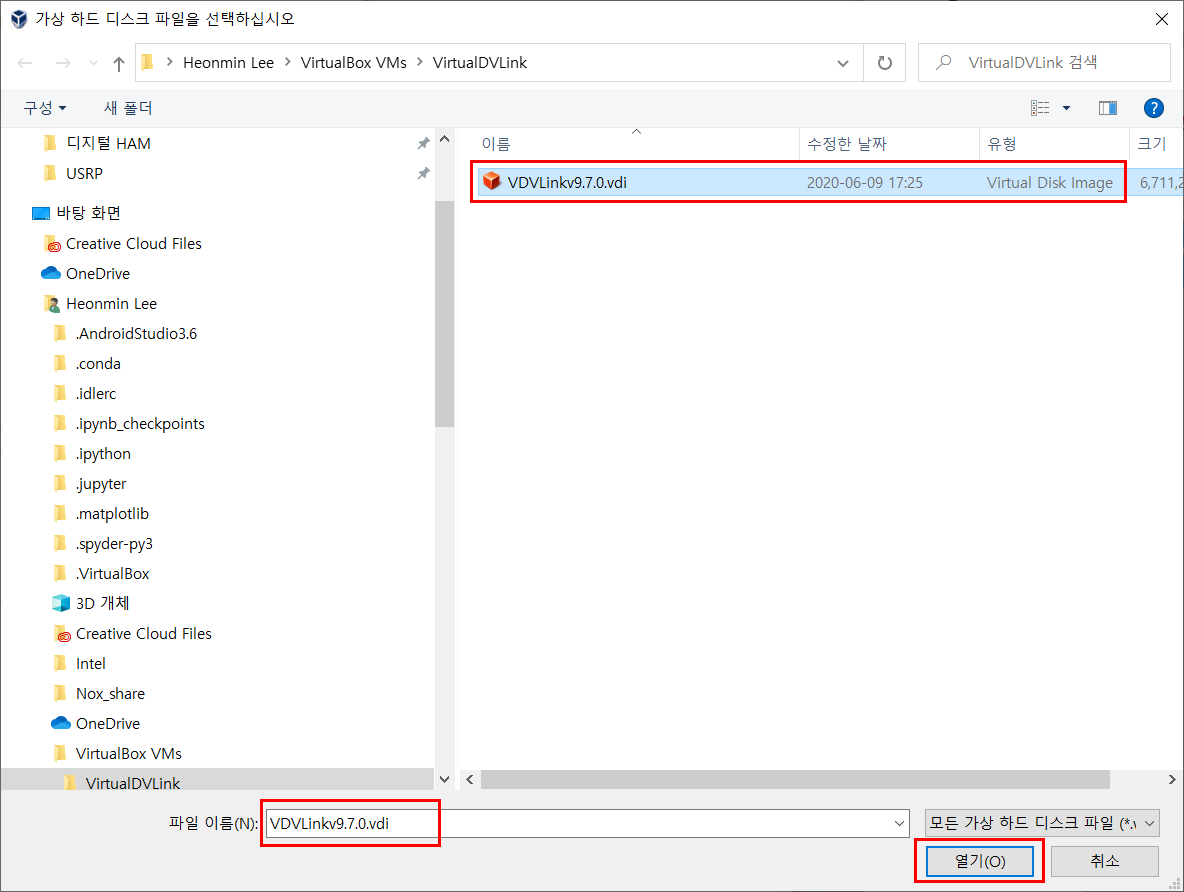
다음은 세부 설정입니다
설명이 길지만 반드시 붉은 박스 부분을 유의하시어 설정하셔야 됩니다
설정 클릭

다음은 화면에 붉은 표시된 부분을 변경하시기 바랍니다
버젼 : Debian (64-bit) 선택

아래 붉은 박스와 같이 체크
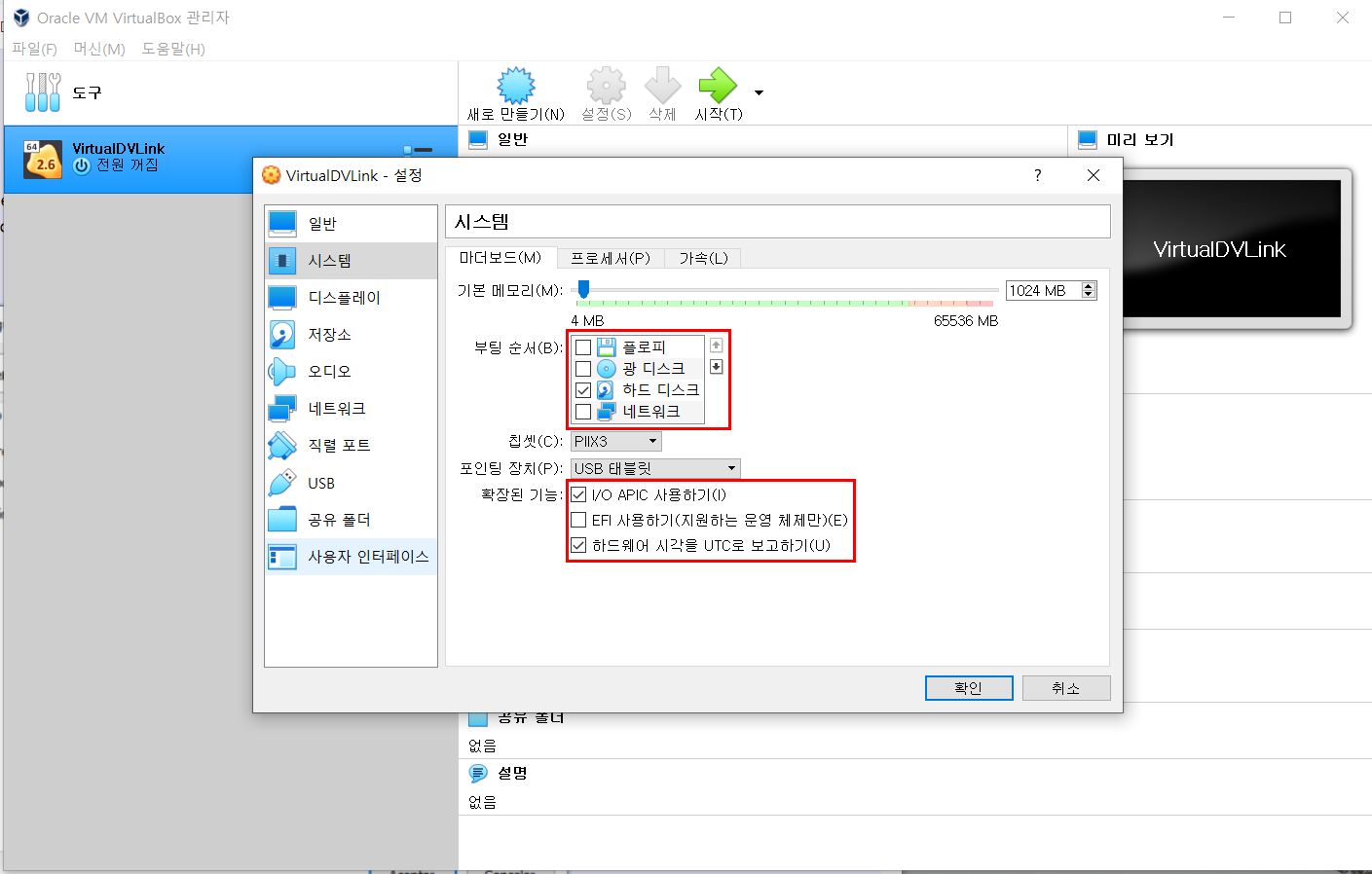
아래 화면과 같이 설정
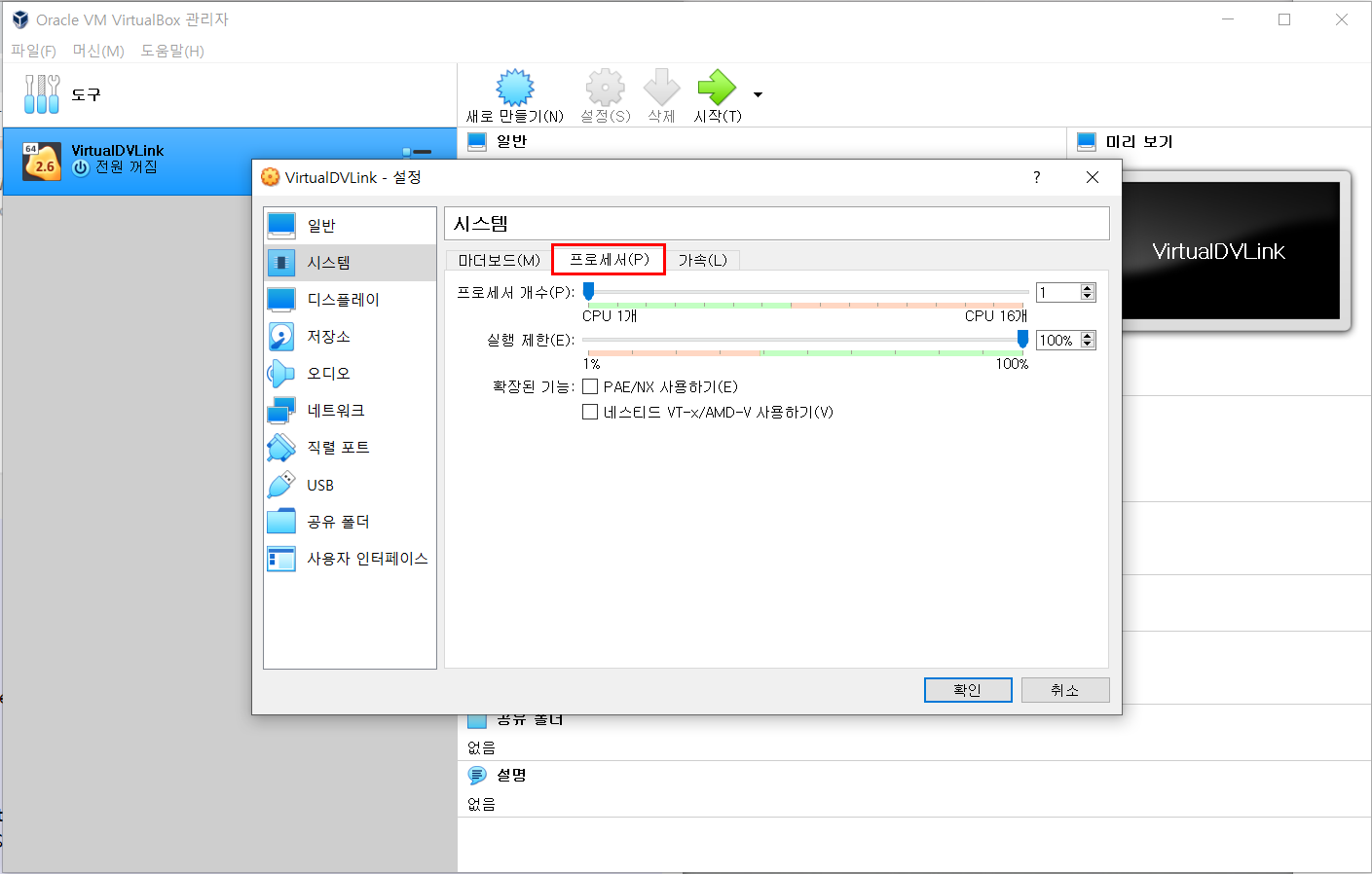
아래 화면과 같이 설정
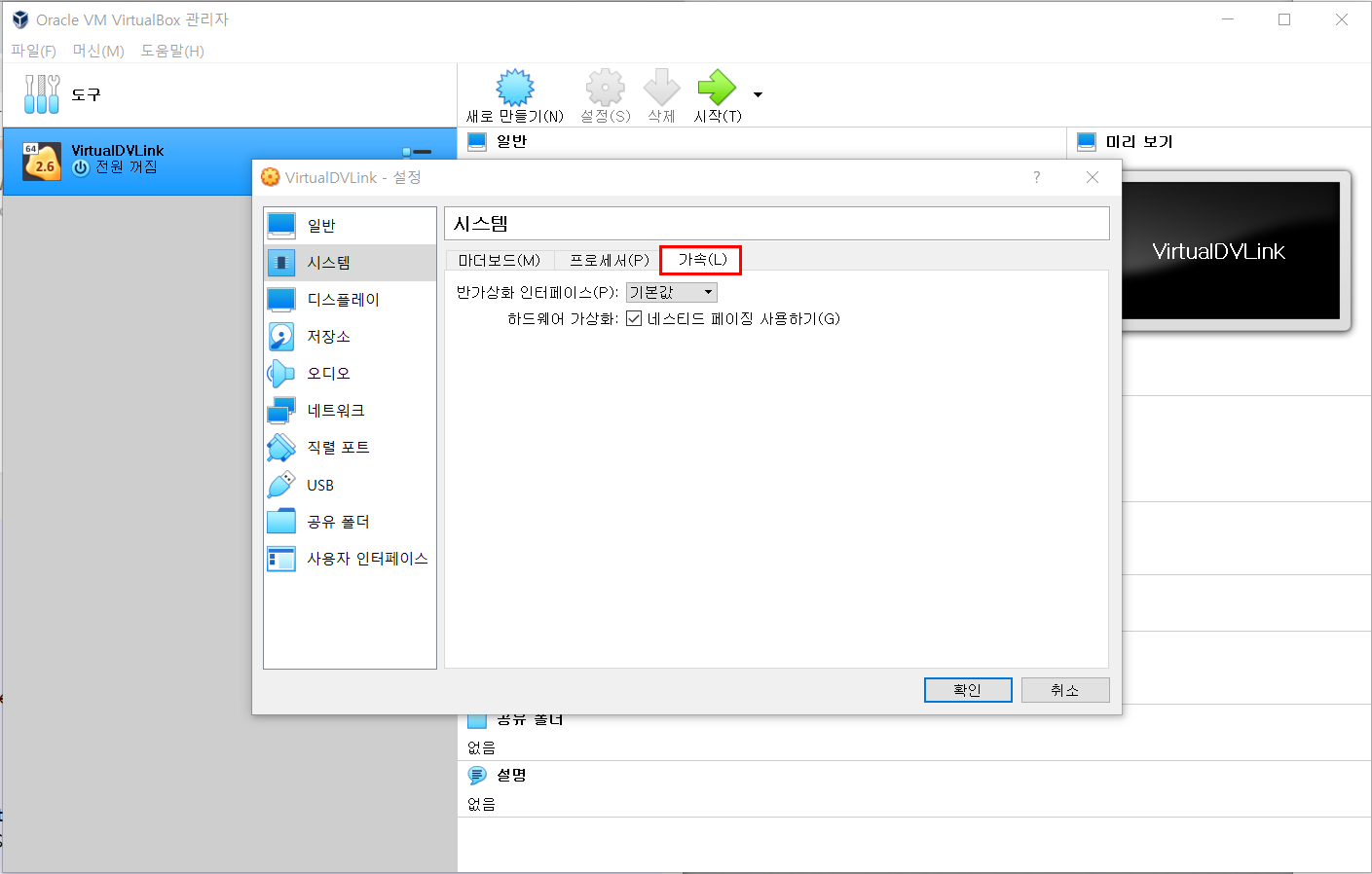
아래 화면과 같이 설정
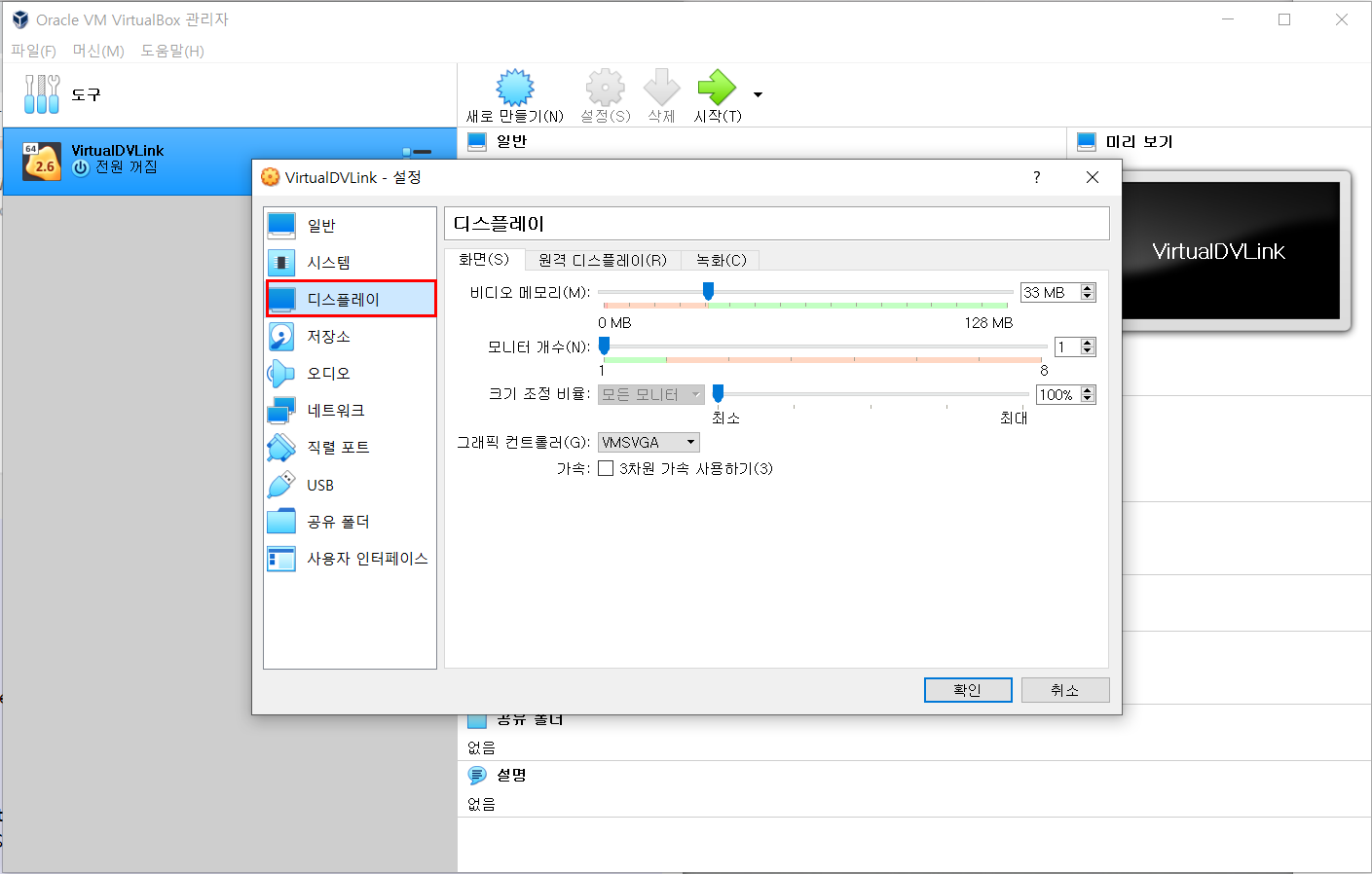
아래 화면과 같이 설정
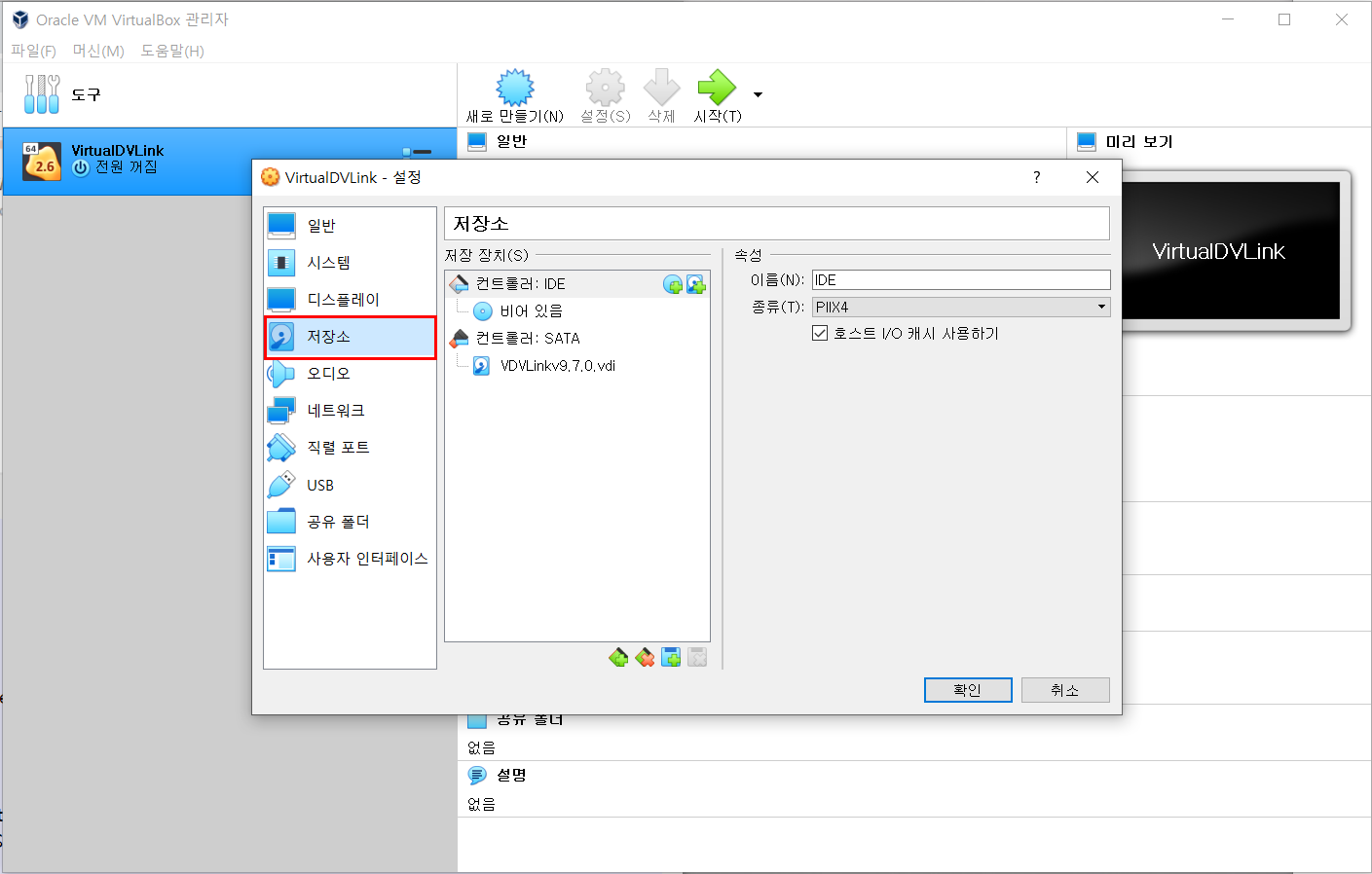
아래 화면과 같이 설정
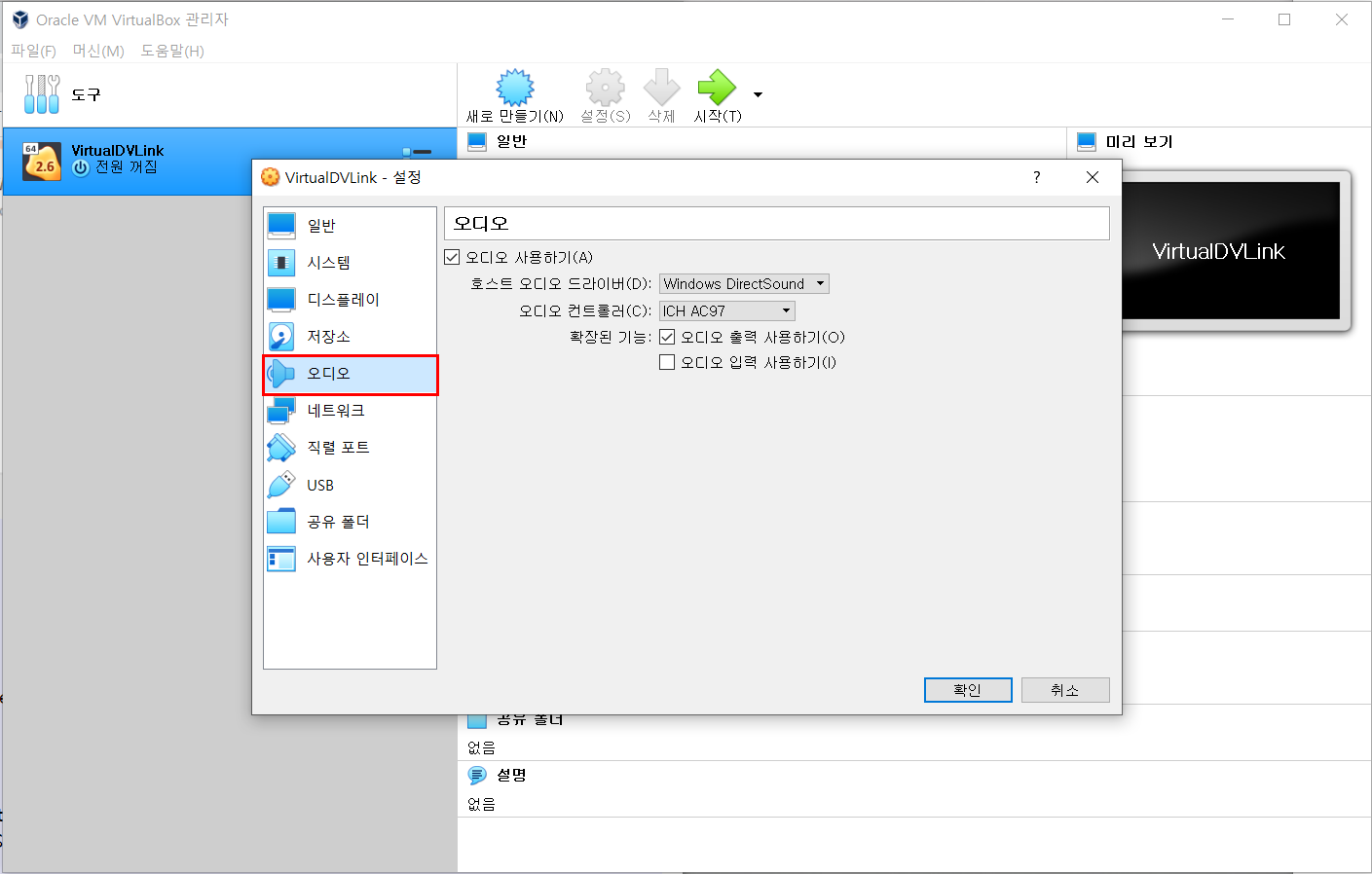
아래 화면과 같이 설정하는데
반드시 어댑터에 브리지 선택

아래 화면과 같이 설정
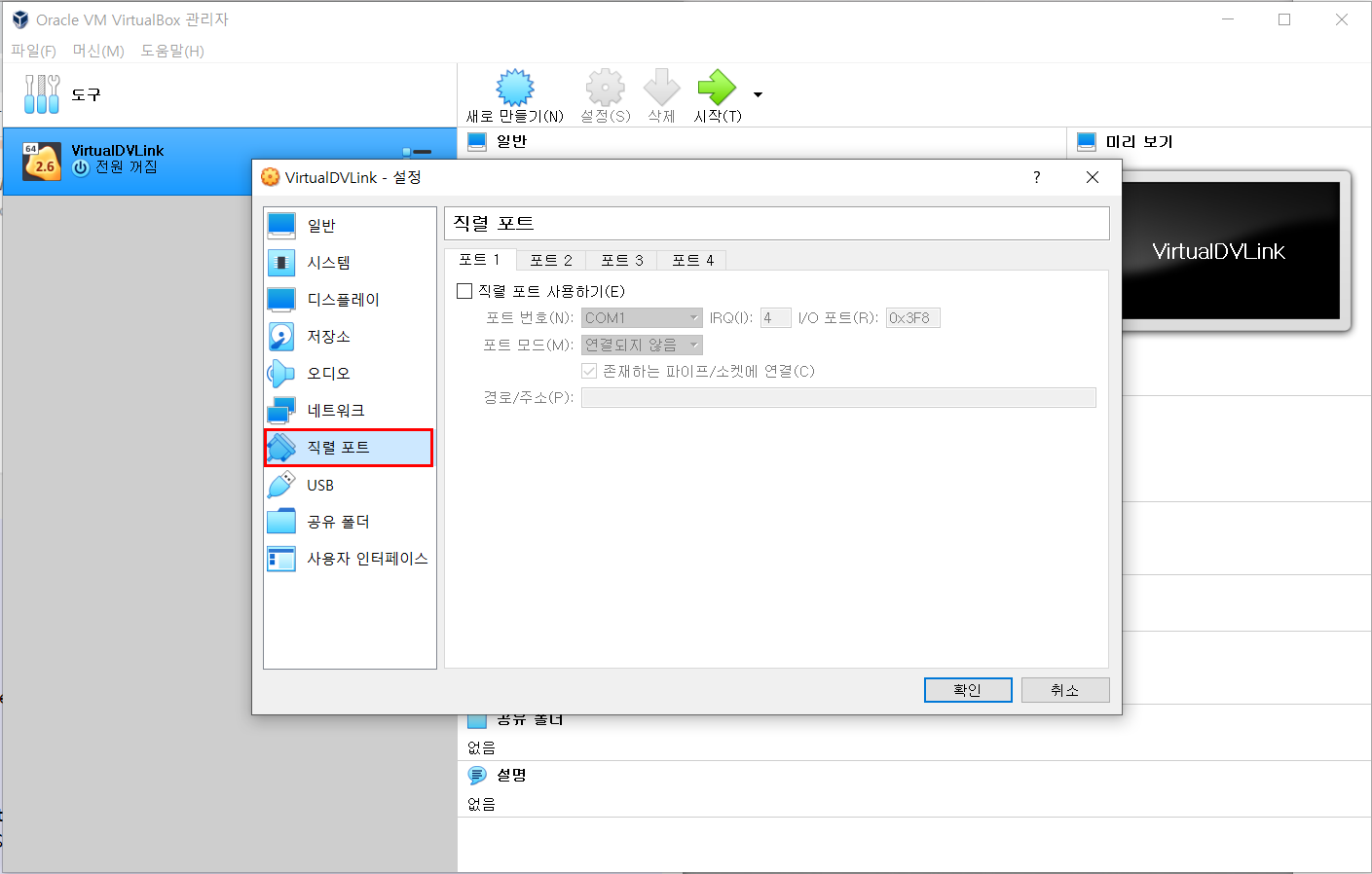
아래 화면과 같이 설정
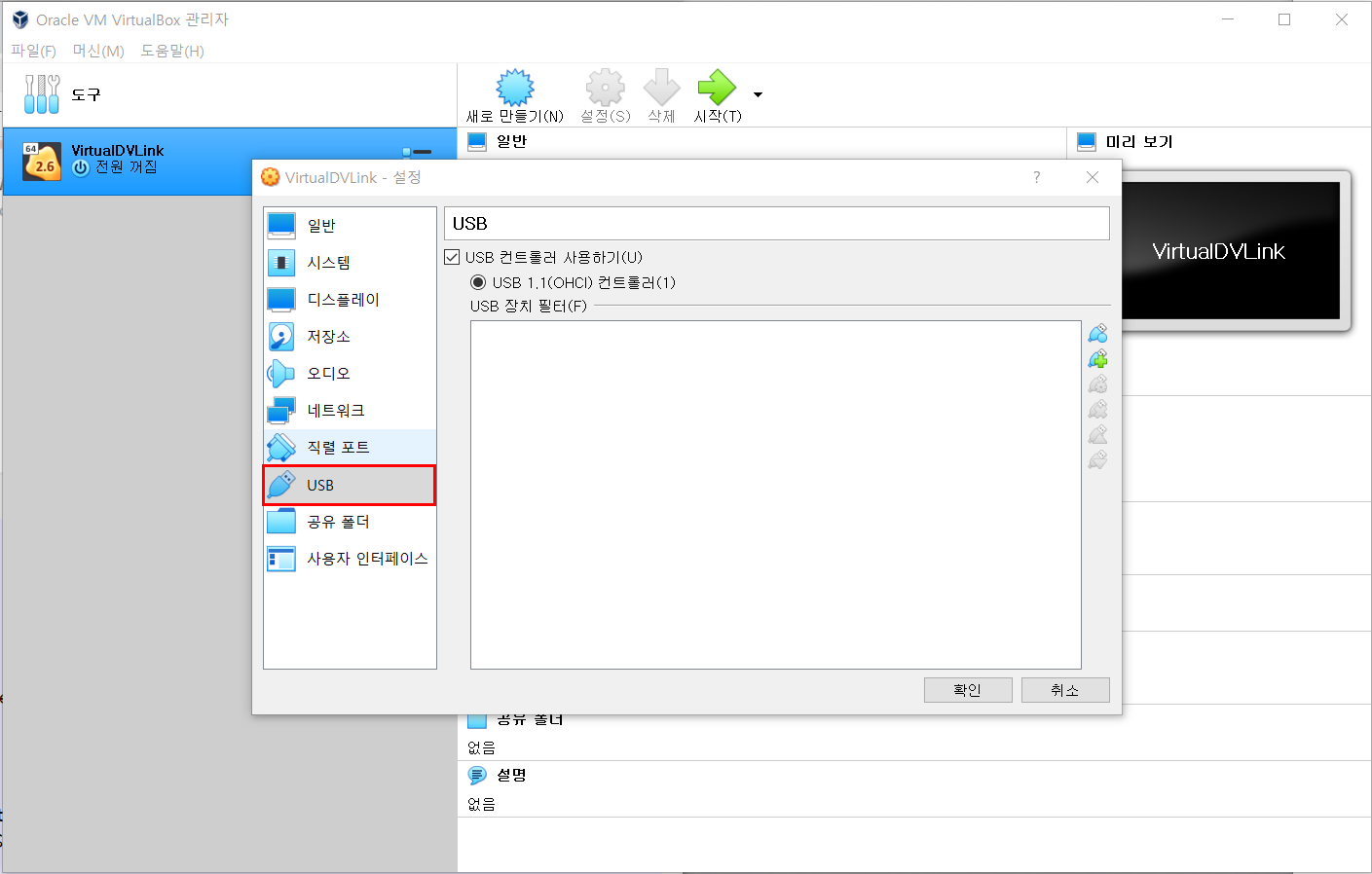
아래 화면과 같이 설정

확인을 눌리면 기본 설정이 끝납니다
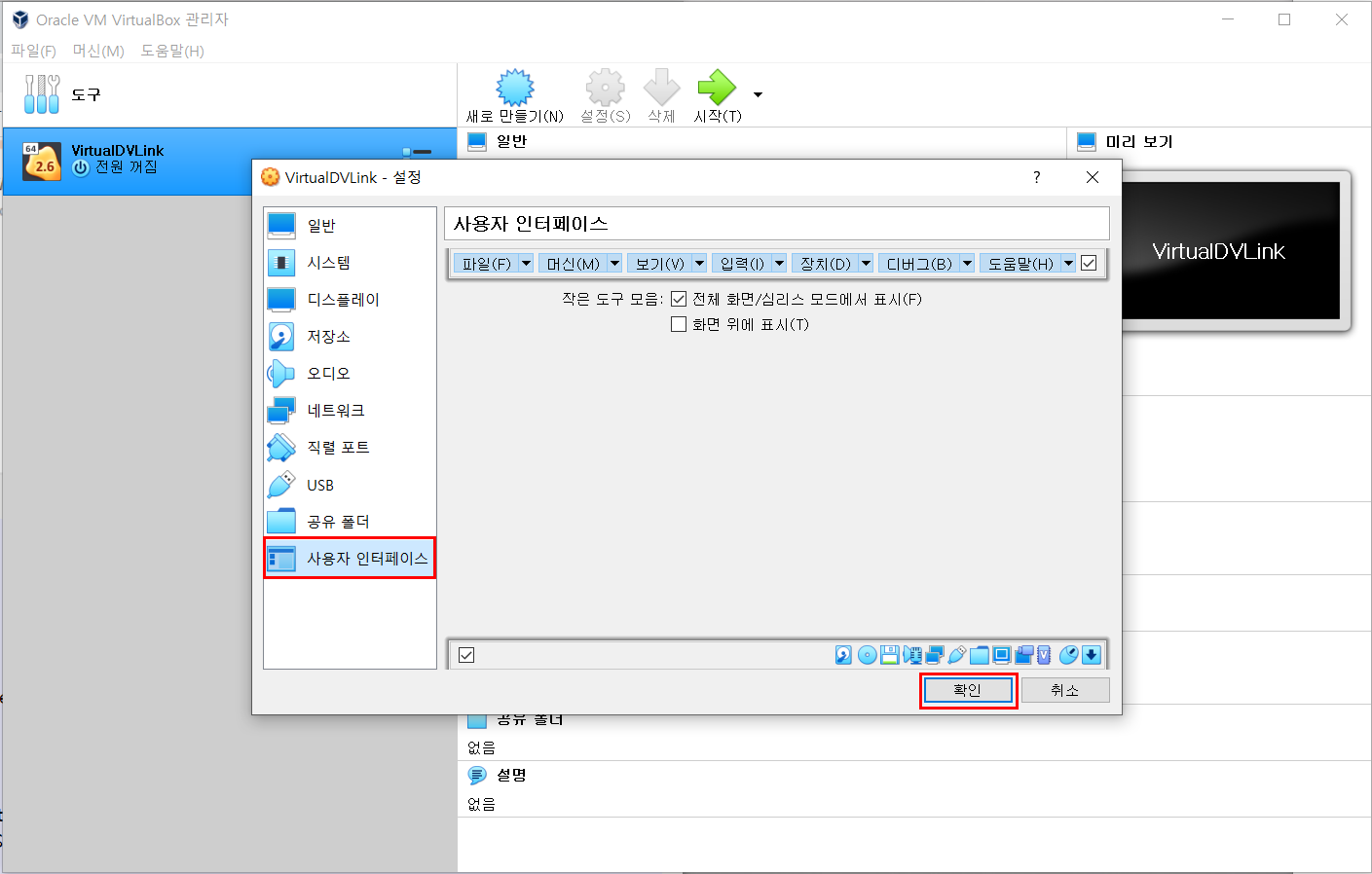
4단계] Virtual DVLink 설정
이제 시작 버턴을 눌린다
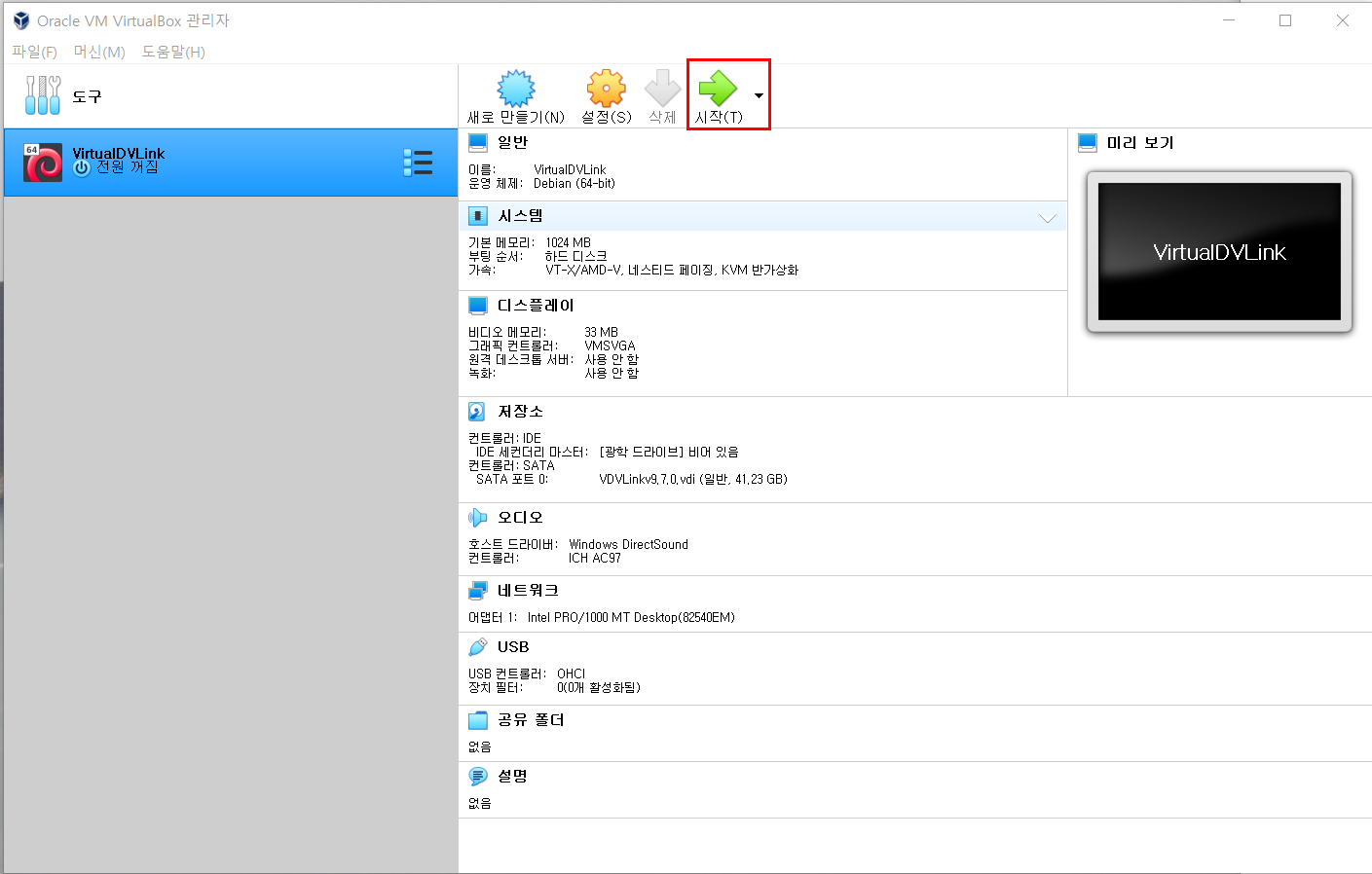
VirtualDVLink 기동화면이 뜨고

잠시 후 프롬프트 화면이 뜬다
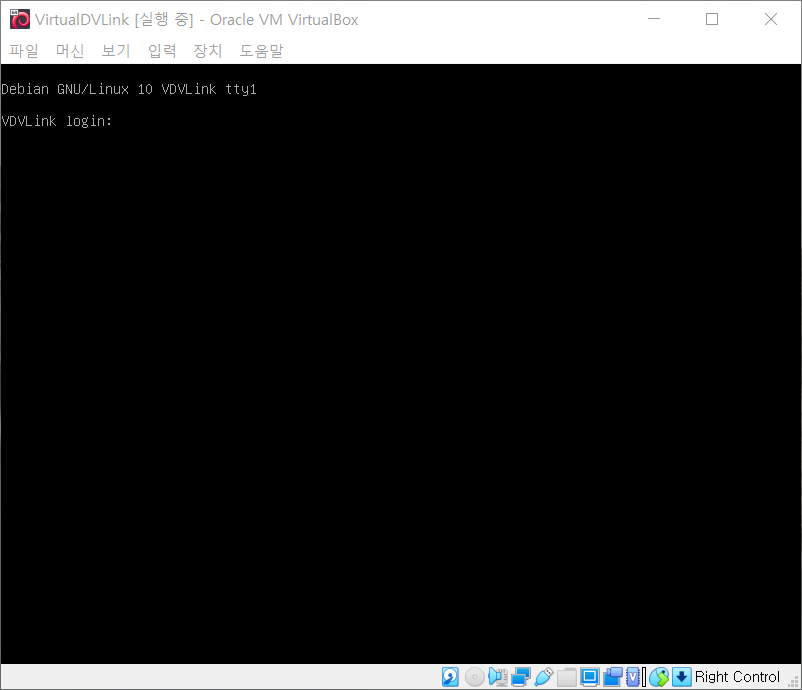
위 화면에서
login : dvlink
password : dvlink 엔터 (password 입력은 보이지 않음)
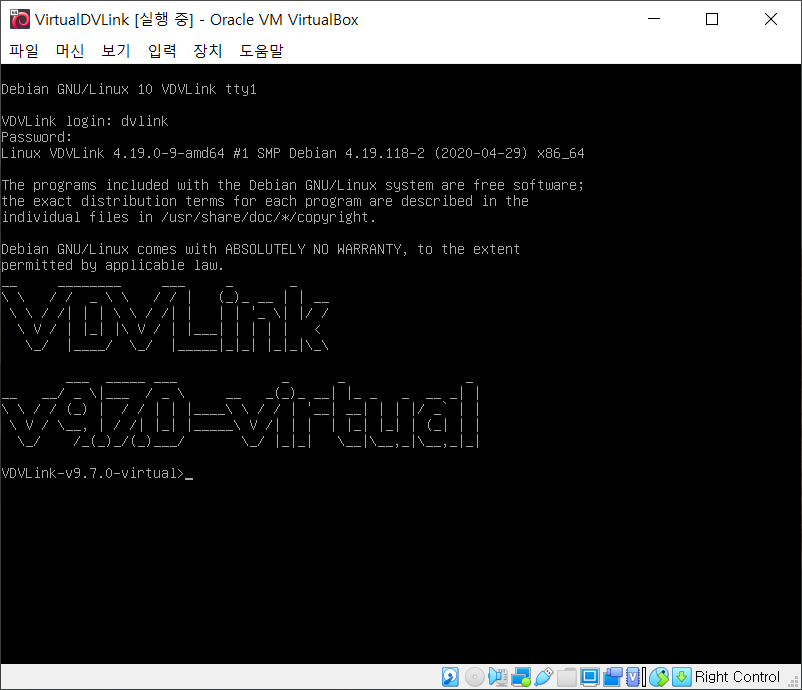
VDVLink-v9.7.0-virtual>menu 엔터
[sudo] password fo dvlink : dvlink 엔터 (타이핑해도 글자 안보임)
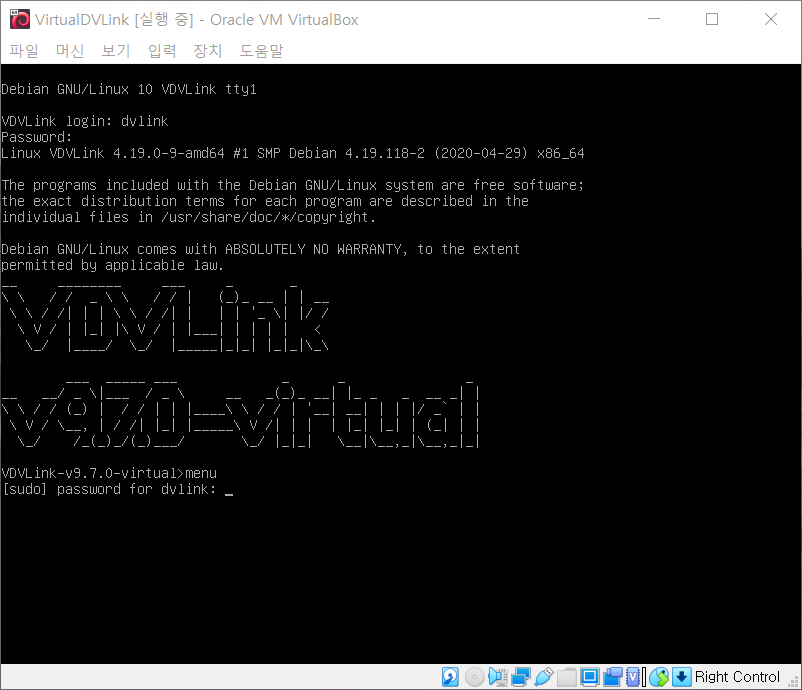
아래 화면에서 엔터

아래 화면에서 엔터
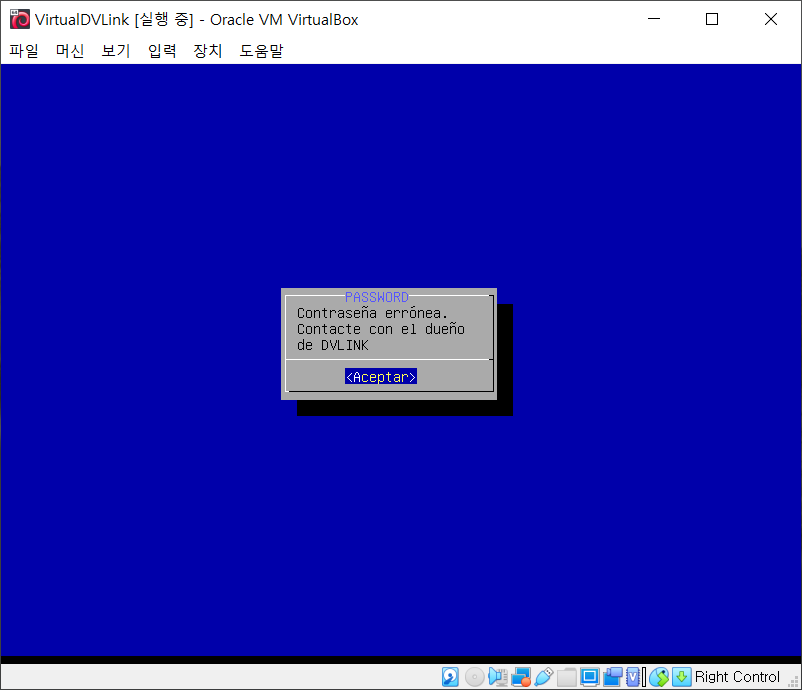
바로 프롬프트 화면으로 빠져 나옵니다
정상입니다
recpass 치고 엔터하면 다음과 같은 메세지가 나옵니다. 정상입니다.
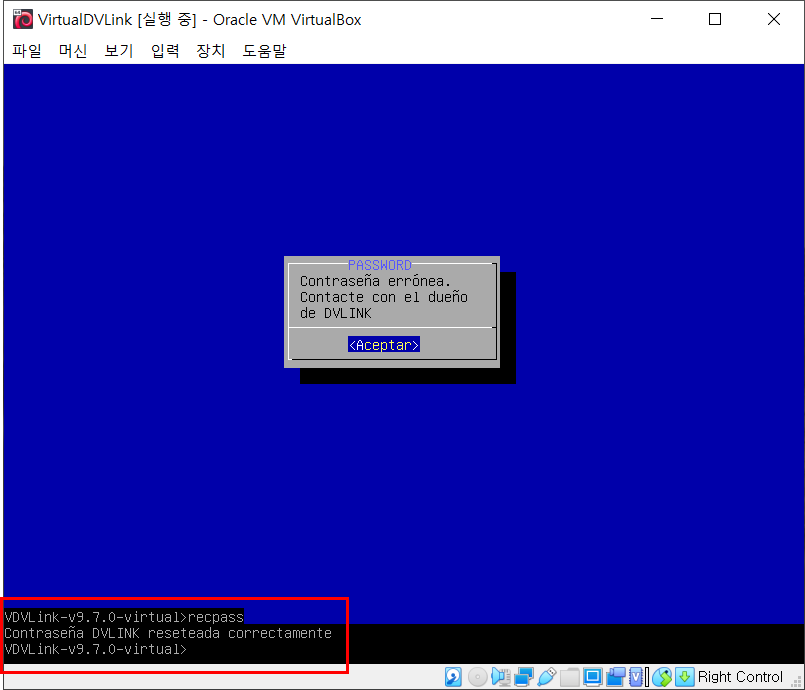
menu 치고 엔터
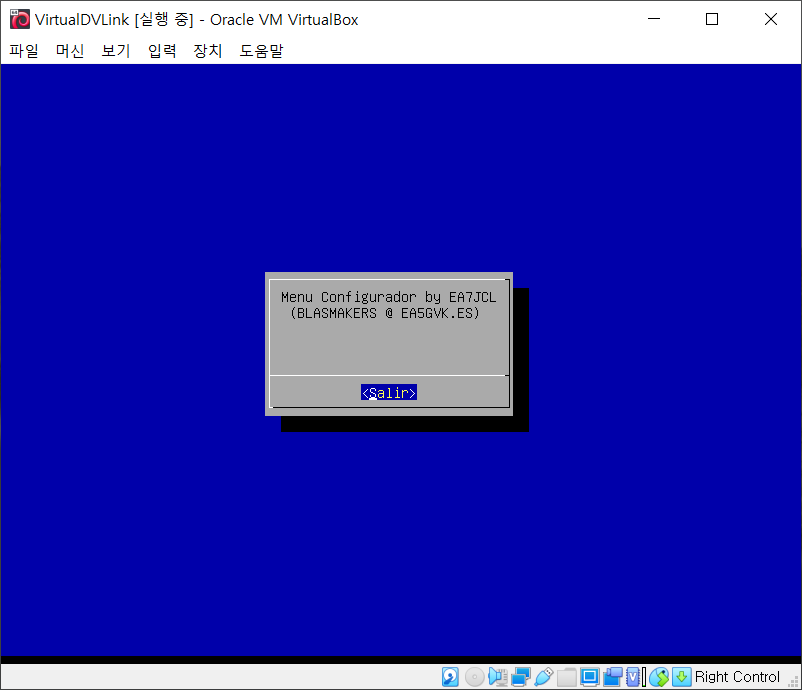
아래 화면에서 엔터
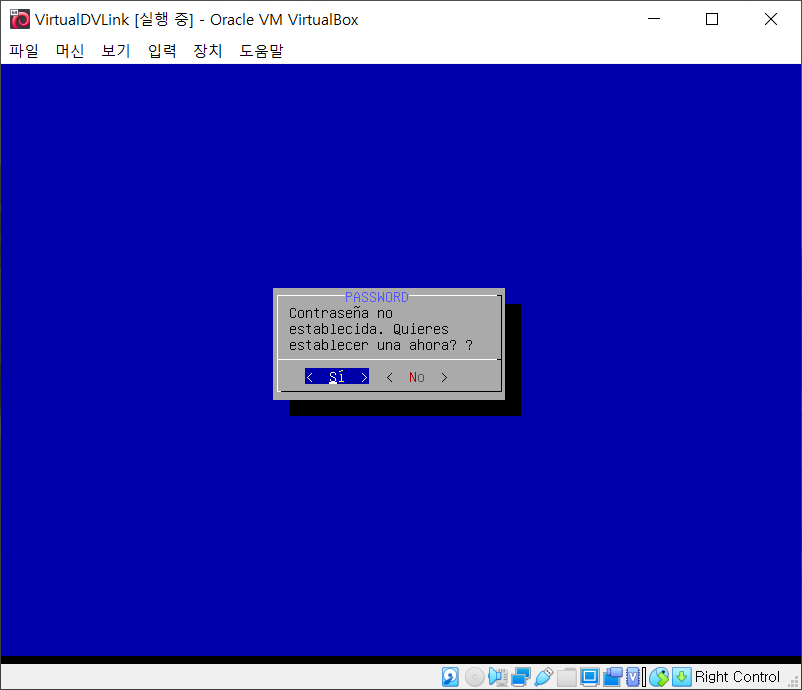
dvlink 치고 엔터
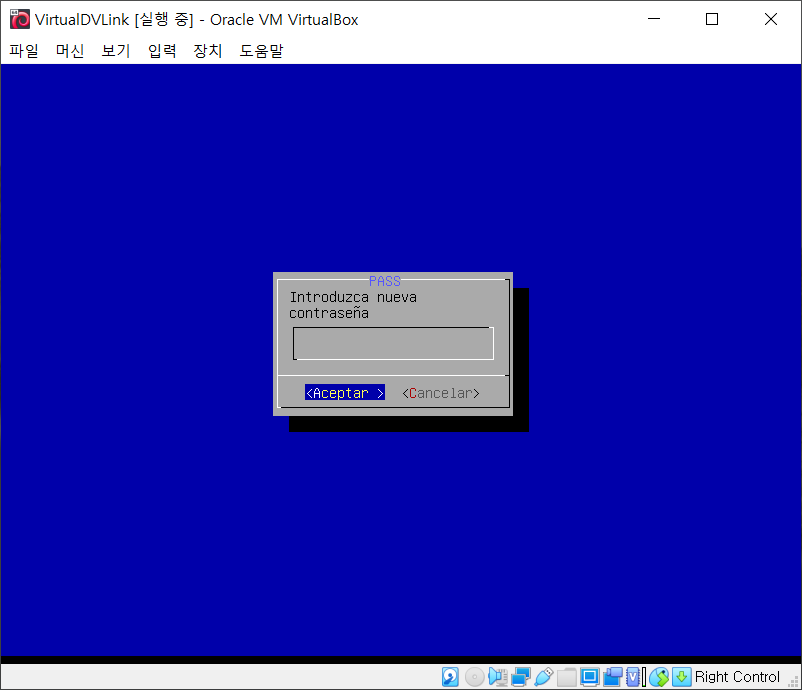
자신의 콜싸인 입력 후 엔터
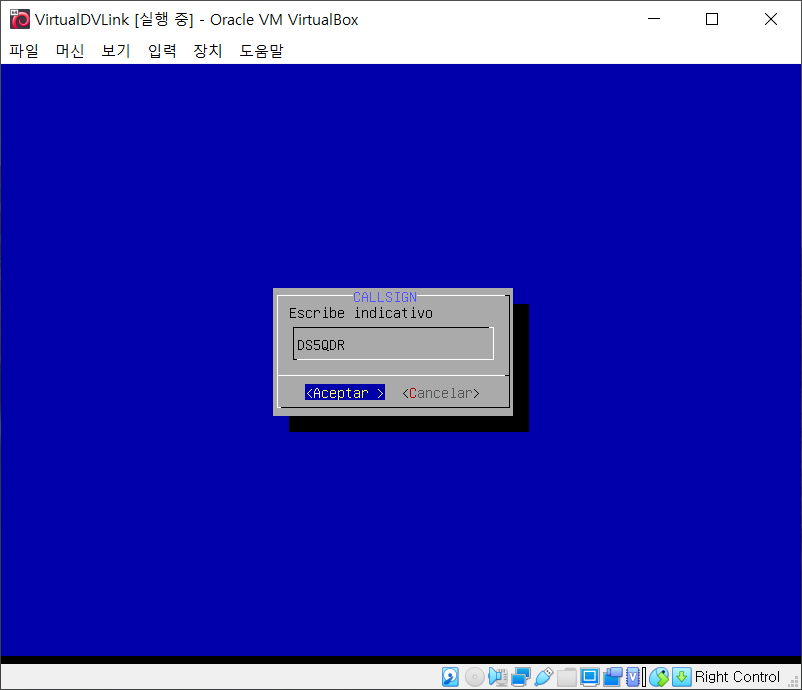
아래 화면에서 엔터
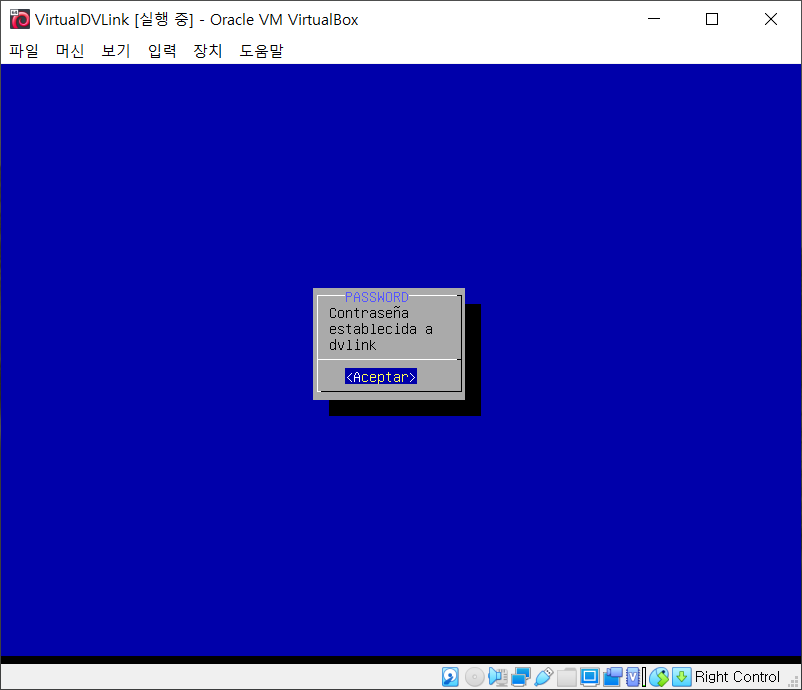
프롬프트 화면으로 빠져나올 것이다
menu 치고 엔터
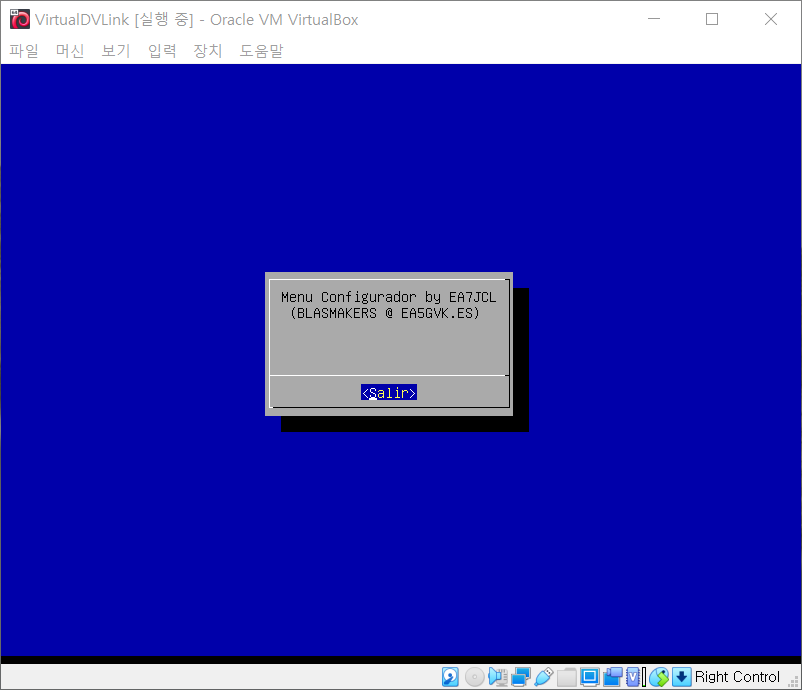
아래 화면에서 dvlink 치고 엔터
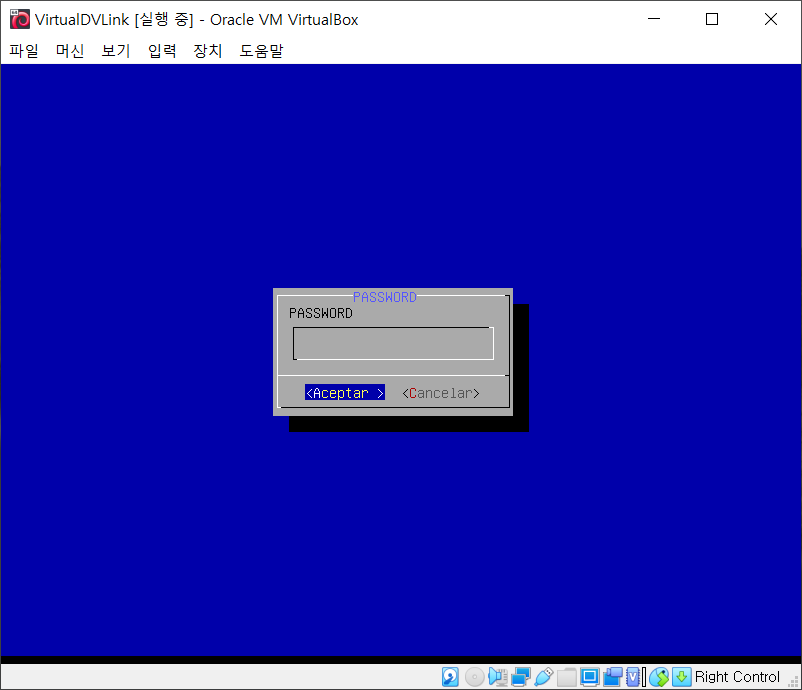
아래와 같이 화면 좌측 밑에 메세지가 뜨면 정상입니다
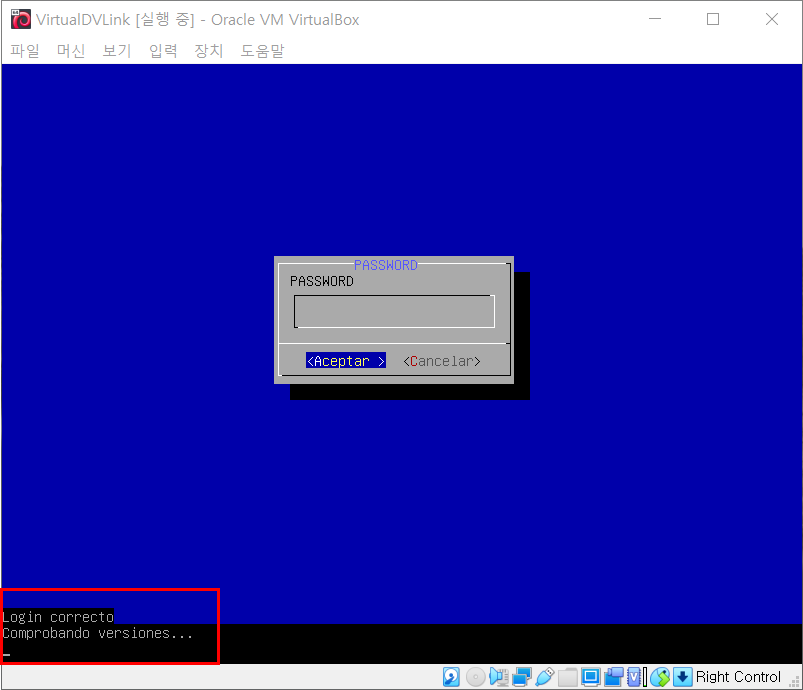
잠시 후 아래 화면이 뜹니다
여기서 VirtualDVLink IP주소가 보여야 정상입니다.
자신의 IP주소 192.168.0.37 을 기록해둡니다 (IP 주소는 시스템 마다 다르게 뜹니다)
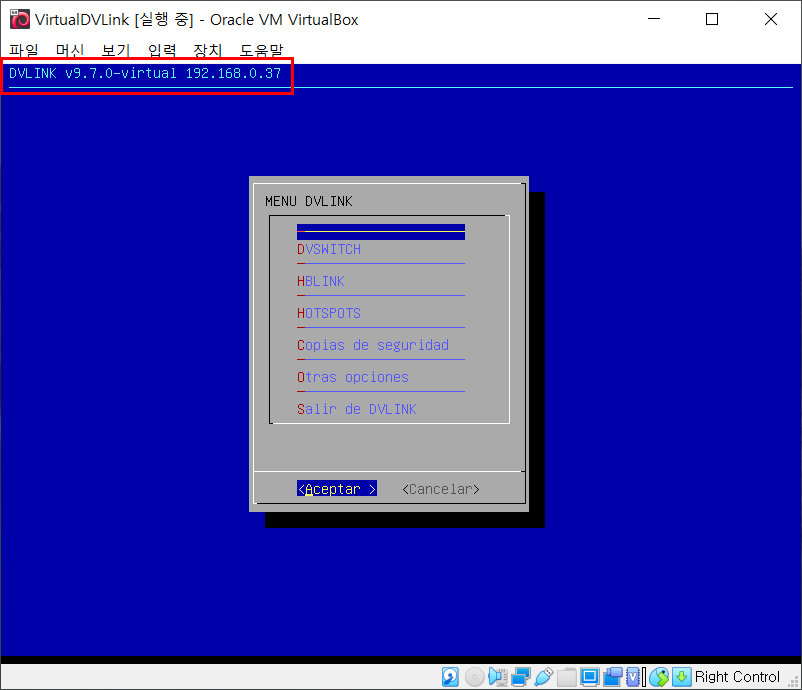
반드시 다른 것은 선택하지 말고 메뉴의 제일 밑의 Salir de DVLink 를 선택하고 엔터
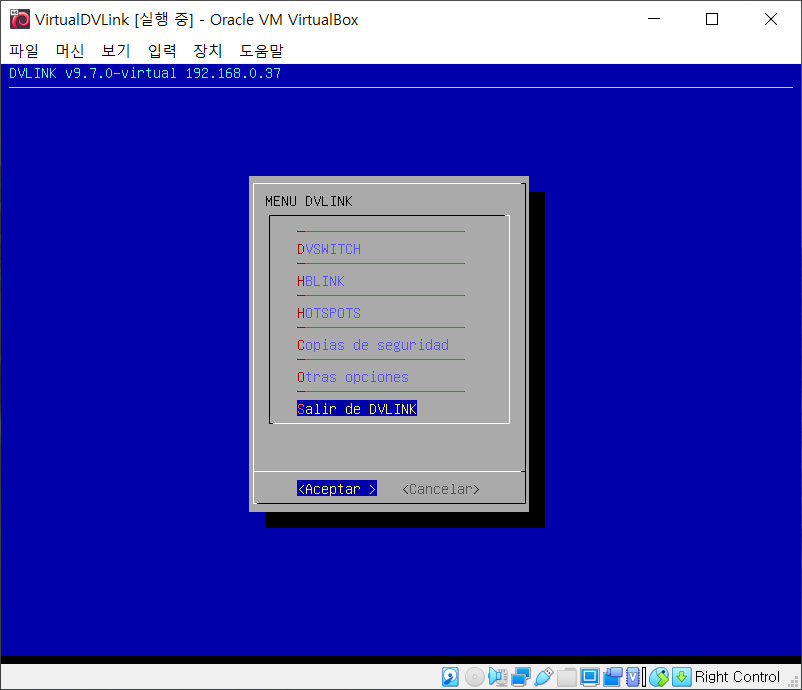
프롬프트 화면으로 빠져나올 것입니다
4단계] Virtual DVLink 업그레이드 (V9.7 -> V9.7.1 -> V9.8)
여기서 잠시만,
만약 아래 키보드 참고 아래 명령어 입력 자신이 없으면
먼저 키보드를 스페인어 자판을 한글 자판으로 바꾼 후 입력하시면 보다 편합니다
https://ds5qdr-dv.tistory.com/63
2020-08-06 Virtual DVLink 스페인 자판 한글로 변경하는 방법
본 자료는 호주에 계시는 VK2FAED OM님께서 알려주신 것을 재 편집하여 여기에 옮겼습니다 SSH 프롬프트 환경에서 명령어 : sudo dpkg-reconfigure keyboard-configuration 엔터 다음 화면이 뜨고 순서대로 선택..
ds5qdr-dv.tistory.com
이후에 바꾸기를 원하시면 바로 아래 자판표를 참고하여 계속 진행하세요
프롬프트 화면에서 아래와 같이
sudo sed -i '$a SrictHostKeyChecking=no' /etc/ssh/ssh_config
입력해야 하는데 아래 붉은 특수기호 입력을 잘 해야합니다
(스페인어 좌판이기 때문에 한글 좌판과 다릅니다)
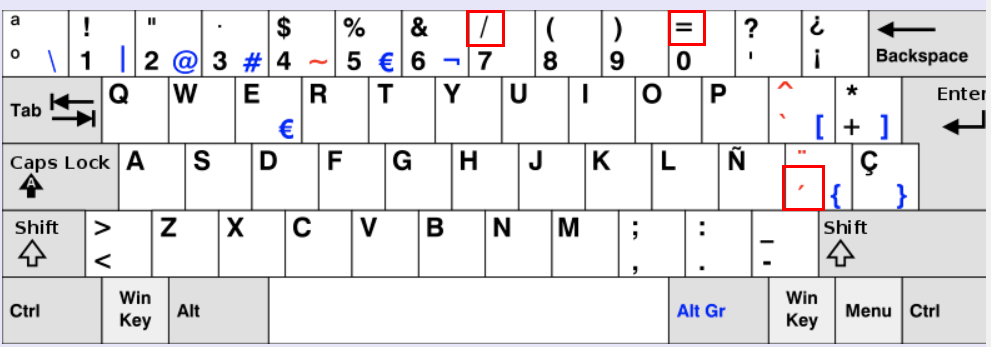
위 스페인어 입력 키보드 위치를 보시고 붉은 박스 표시가 입력해야 하는 기호이므로 주의하며 입력 바랍니다
sudo sed -i '$a SrictHostKeyChecking=no' /etc/ssh/ssh_config
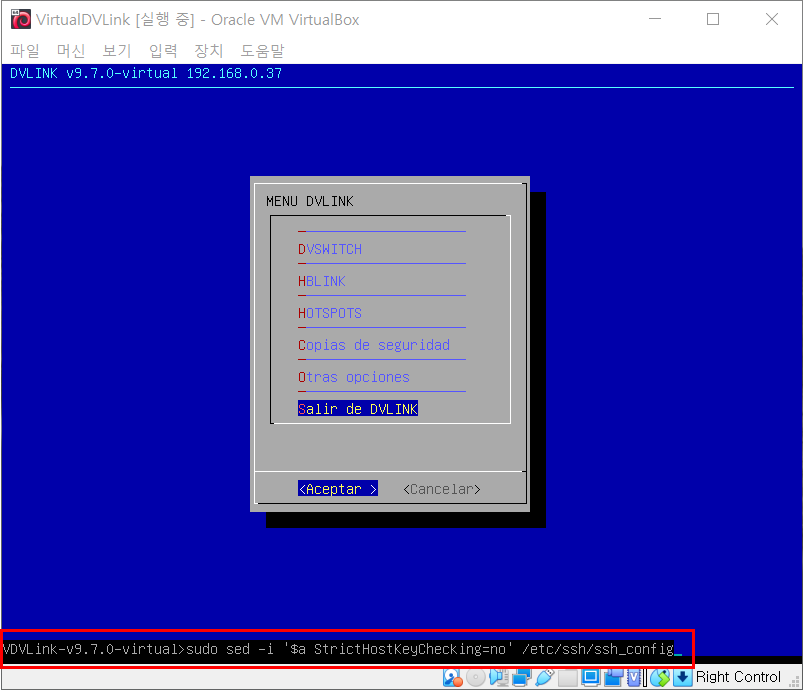
정상적으로 실행되면 에러없이 실행되고 프롬프트가 뜰 것입니다
만약 다른 에러 메세지가 뜨면 입력을 잘못한 것입니다
다시 확인하시고 입력하시기 바랍니다
이후 menu 치고 엔터
메뉴에서 Otras opciones 선택 엔터
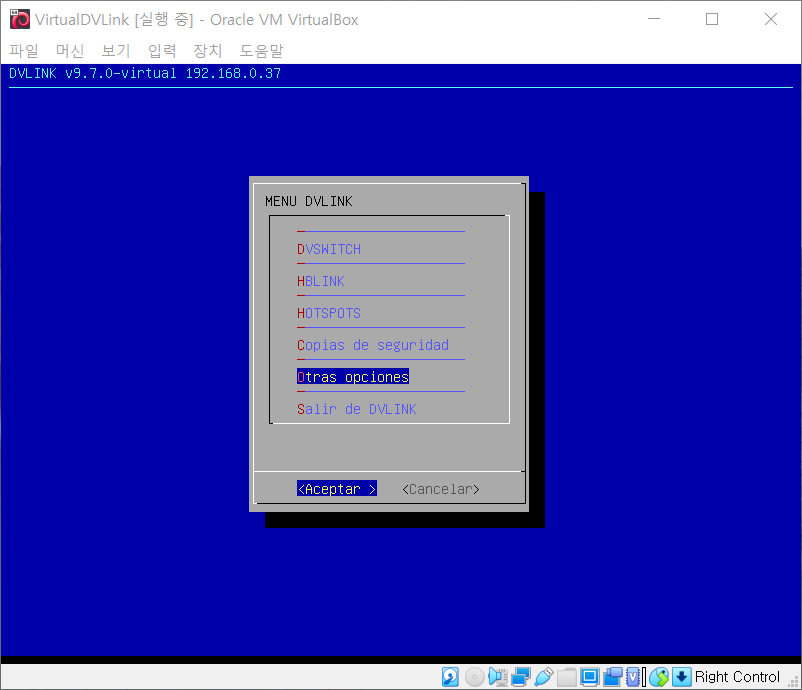
Actualizar DVLink 선택 엔터

엔터
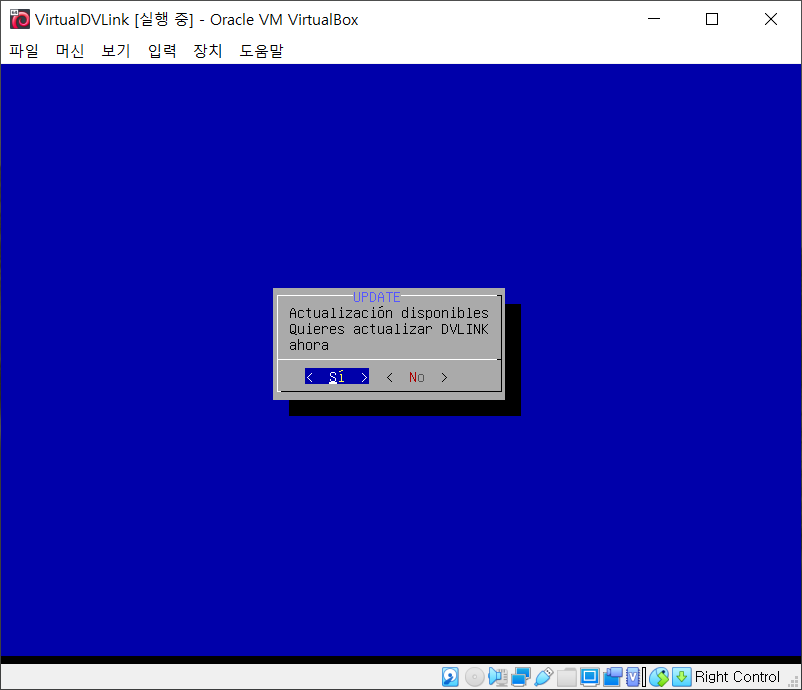
엔터
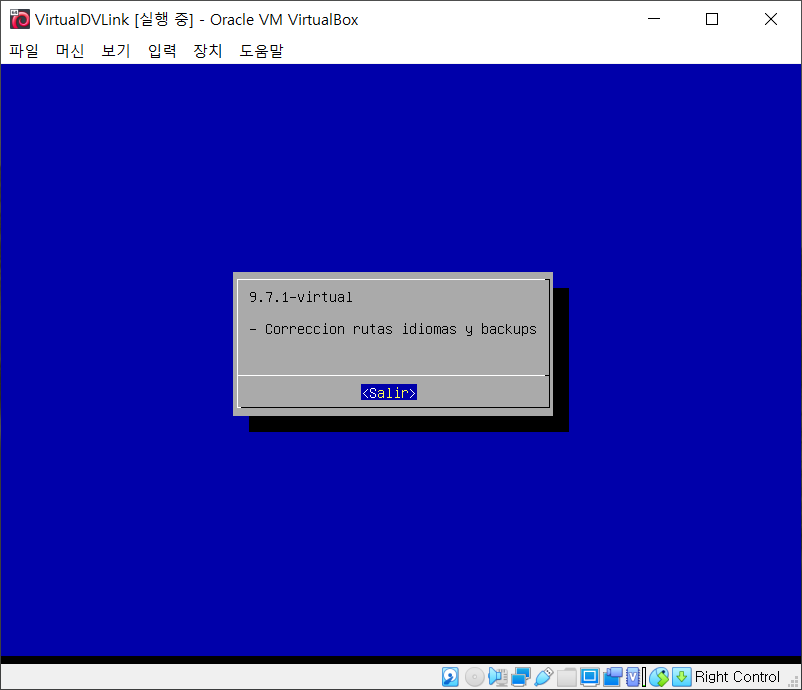
엔터
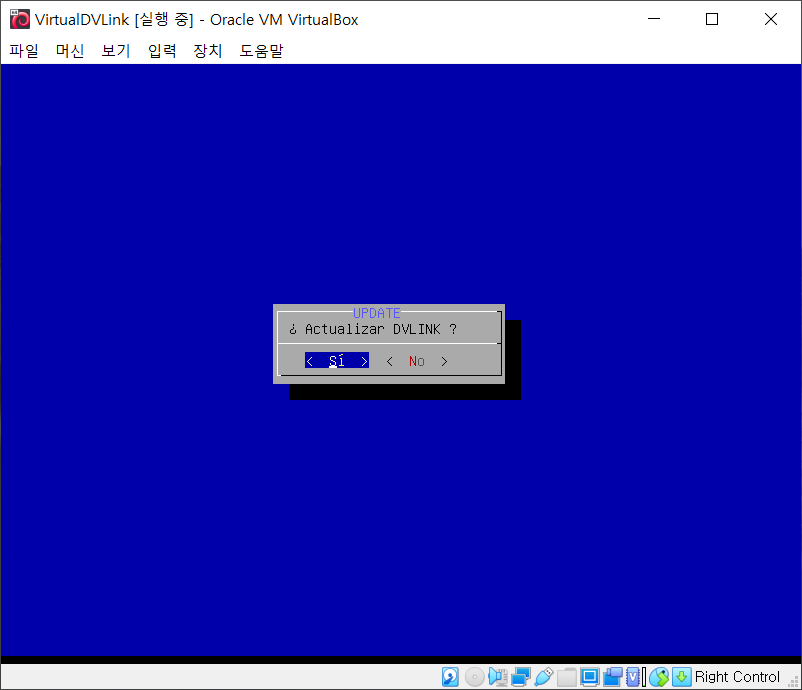
아래와 같은 화면이 뜨면 V9.7.0에서 V9.7.1로 업그레이드 완료
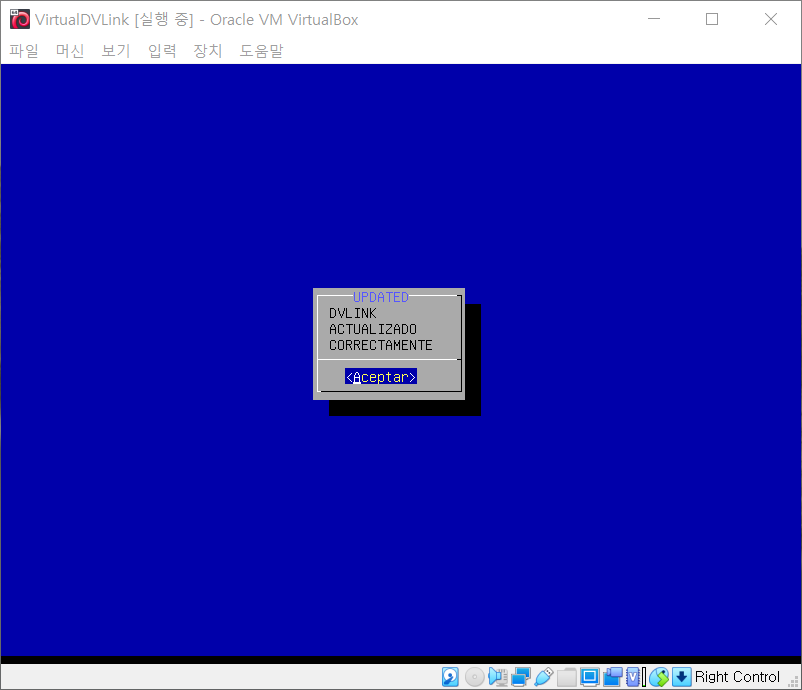
프롬프트 화면이 뜨면
sudo reboot 엔터 치면 재부팅이 되고 프롬프트 화면이 뜨면
dvlink
dvlink
아래 화면이 뜰 것입니다
V9.7.0에서 V9.7.1로 업그레이드 되었습니다
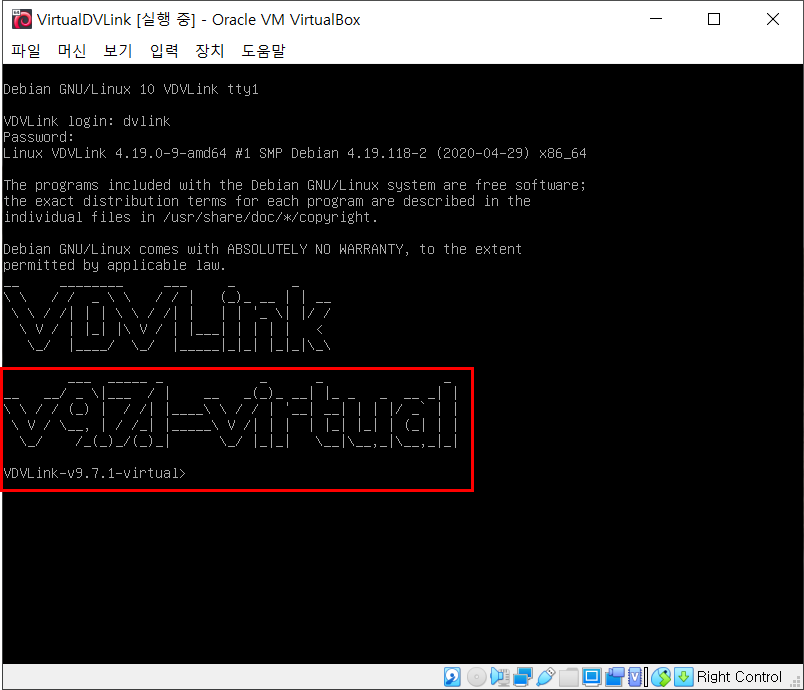
위의 V9.7.0 -> 9.71 업그레이드 과정 한번 더 하면 V9.7.1 -> 9.8.0 로 업그레이드 됩니다
설명은 생략하고 한번 더 실행하시기 바랍니다
업그레이드가 많으므로 아래와 같이 진행 화면이 보일 것입니다
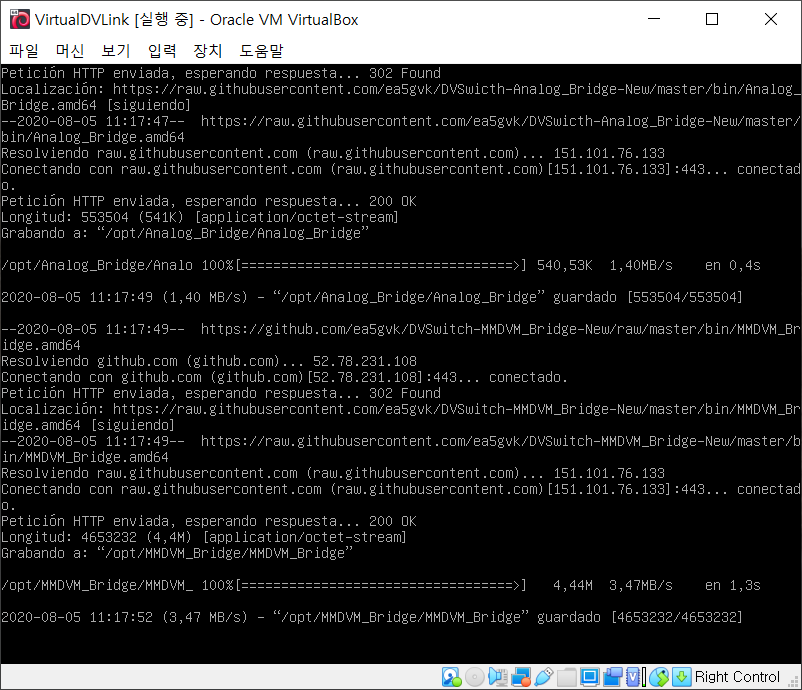
이제 V9.8.0 로 업그레이드가 완료 되었습니다

5단계] Virtual DVLink Menu 영문화 변경
다음은 메뉴 영문으로 변경입니다
menu 화면에서 Otras opciones 선택 엔터
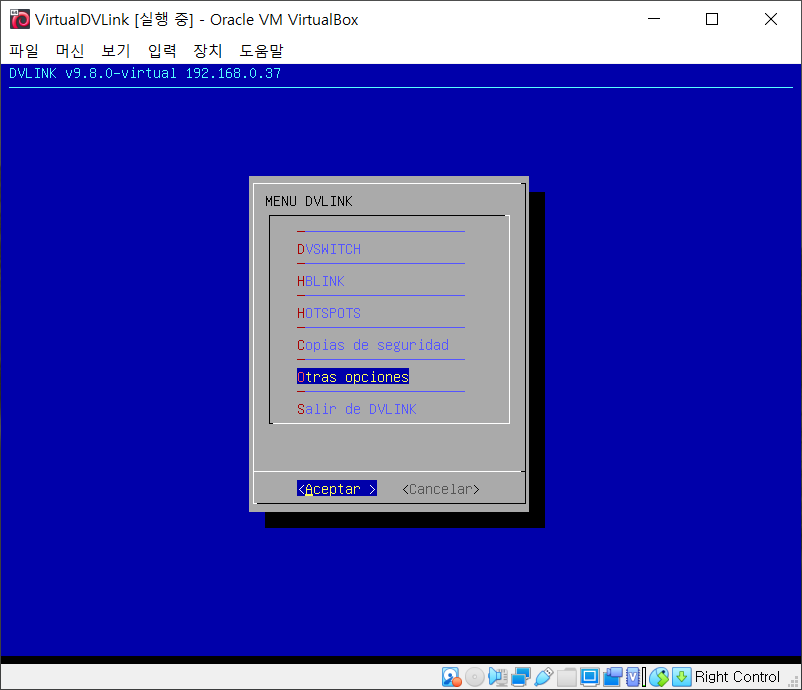
Cambiar idioma 선택 엔터

English-PAUL 선택 엔터
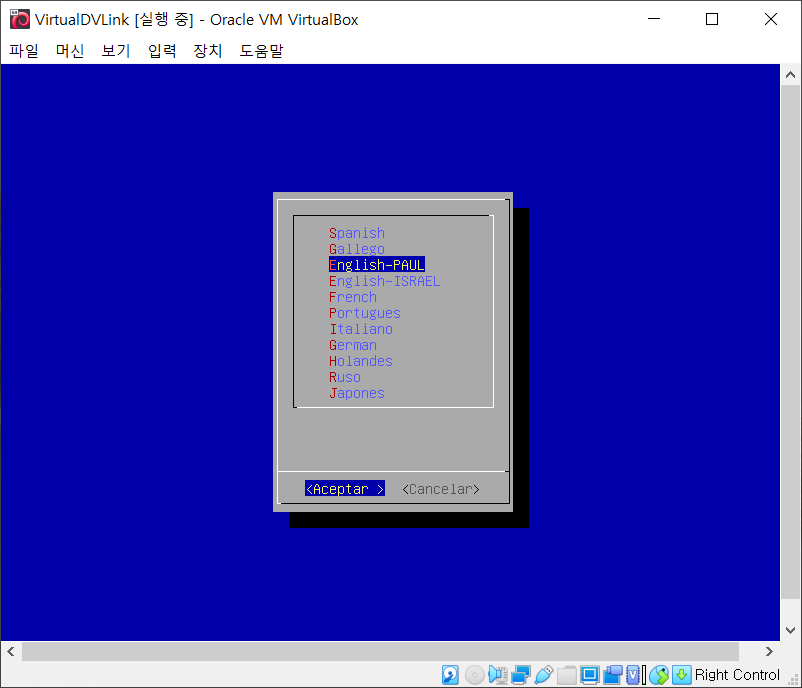
순식간에 화면이 바뀌면서 모든 메뉴가 영문으로 바뀌었을 것입니다
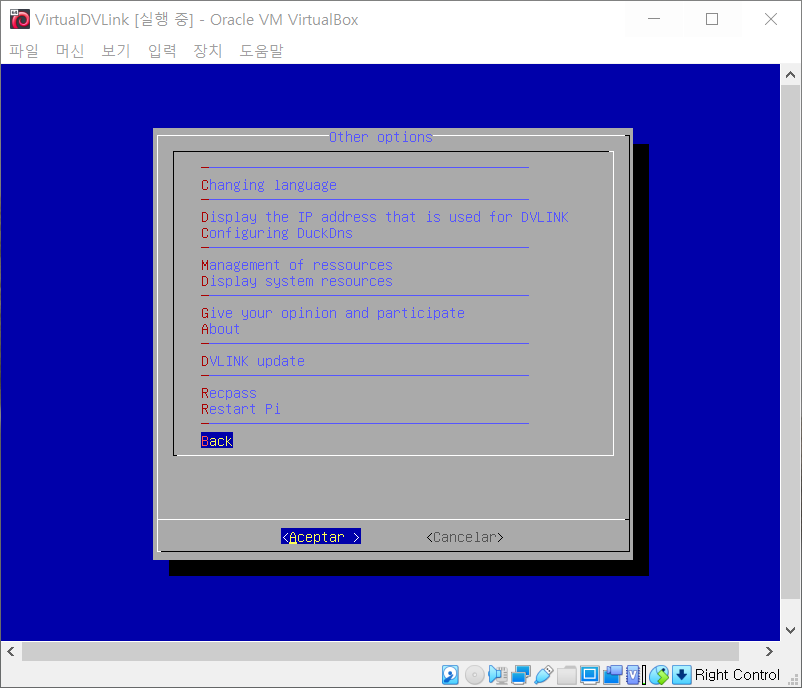
여기까지 되었으면 모든 기본 설정이 끝났습니다
축하드립니다
지금부터는 기존 DVLink 설정과 동일하니 추가 설명은 아래 링크 참고하시기 바랍니다
https://ds5qdr-dv.tistory.com/47?category=910385
2020-07-05 DVLink Setting 방법 (신규 사용자 등록 방법 포함)
DVLink Setting에 어려움을 겪는 OM님들이 계서서 자료 올립니다 DVLink는 설정 순서가 매우 중요하므로 아래 설명 순서에 따라 진행하셔야 원활한 교신을 하실 수 있습니다 참고하시어 DVLink 잘 사용��
ds5qdr-dv.tistory.com
6단계] Virtual 환경에서 다양한 모니터링과 실험
Master 계정으로 접속하여 모니터링 해보니 아주 잘 작동합니다
DMR 연결 화면
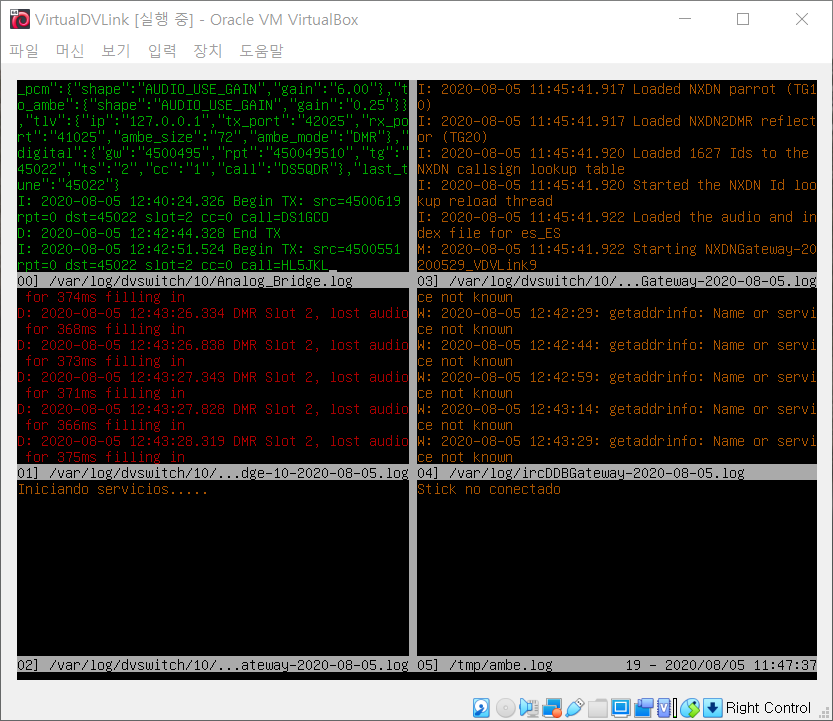
D-Star 연결 화면
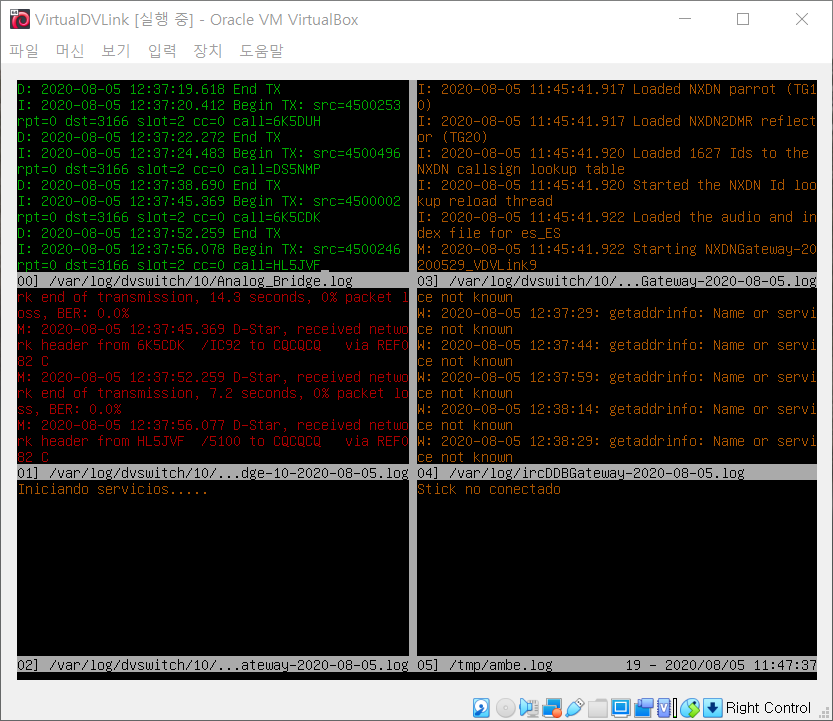
부하 모니터링
시스템 메모리 1024 설정 시
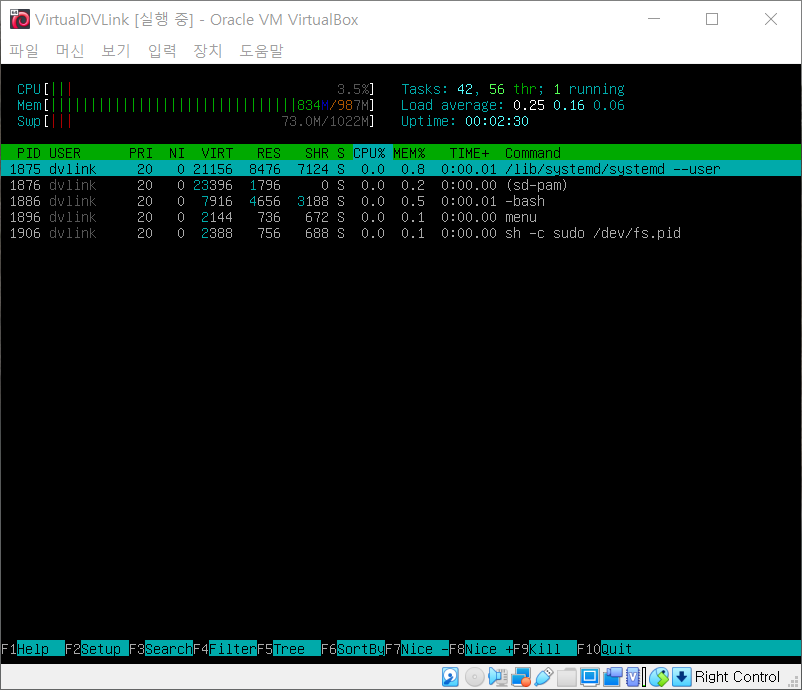
시스템 메모리 2048 설정 시
메모리를 늘리니 여유가 있다

혹시나 싶어 putty로 접속하니 연결이 원활하다
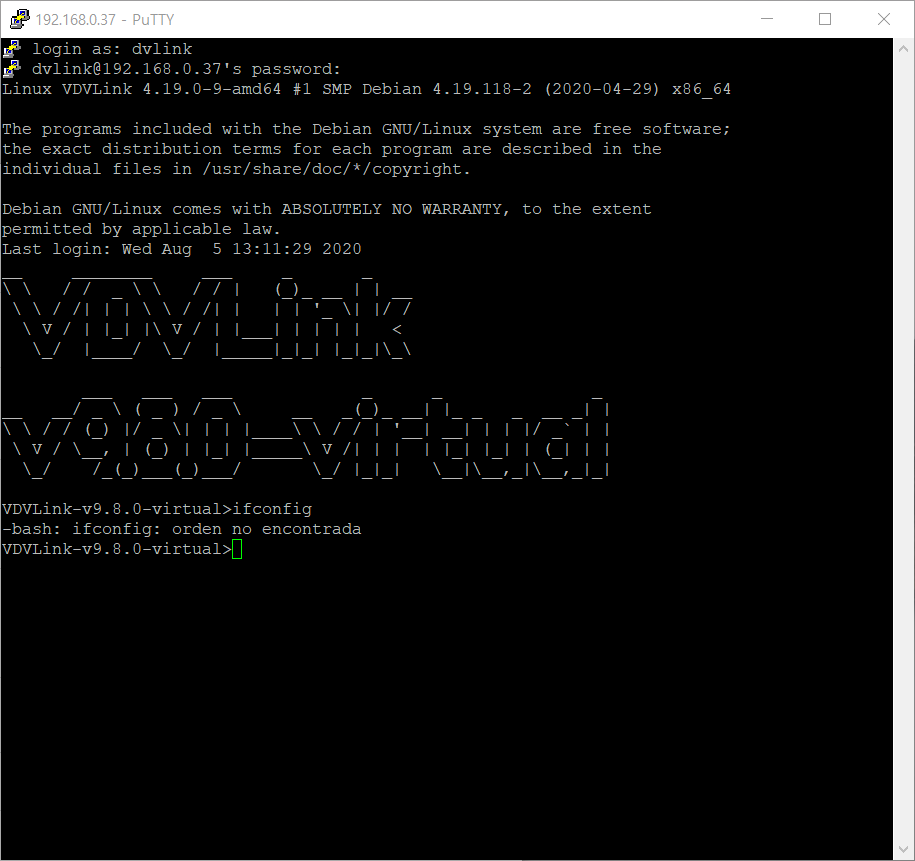
WinSCP 로도 접속이 잘된다

마지막으로 IP 변경을 시도하였다
sudo nano /etc/dhcpcd.conf
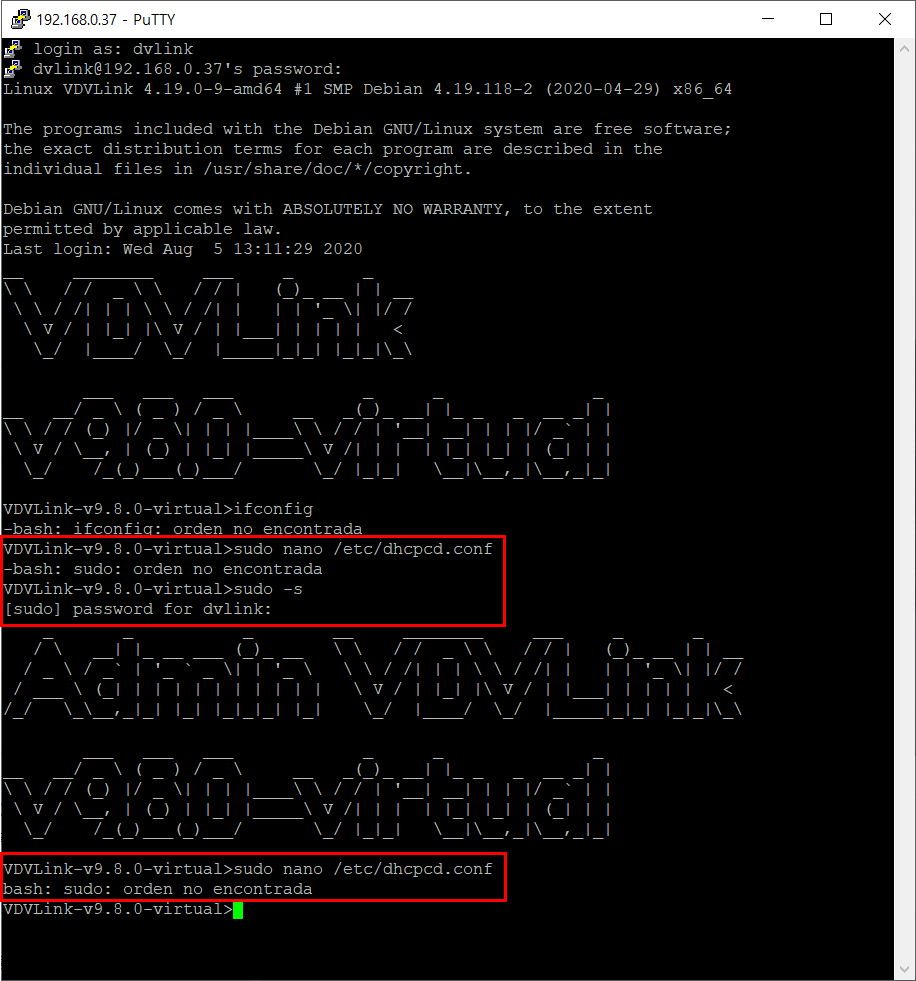
결론은 안됩니다
방법은 있을 것 같은데 조금 더 공부가 필요한 것 같습니다
긴 글 읽어 주셔서 감사합니다
DS5QDR 73!
'DVLink' 카테고리의 다른 글
| 2020-07-05 DVLink Setting 방법 (신규 사용자 등록 방법 포함) (2) | 2020.07.05 |
|---|---|
| 2020-06-28 DVLink+MMDVM HotSpot (DMR OK, D-Star OK) (2) | 2020.06.28 |
| 2020-06-23 DVLink Update (V9.6 -> V9.7) & Sub User Restore (0) | 2020.06.23 |
| 2020-06-15 DVLink Server에 Nextion LCD 부착 #1 (0) | 2020.06.15 |
| 2020-06-08 DVLink : USRP_Client for DVSwitch on PC-Windows (0) | 2020.06.08 |