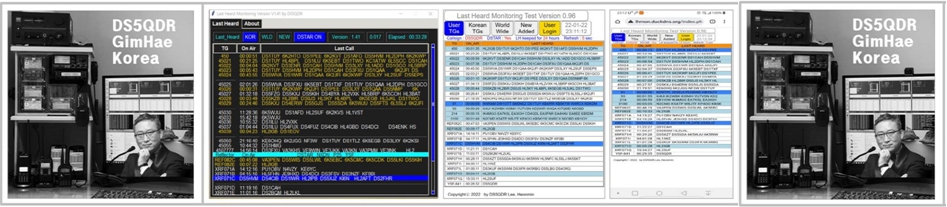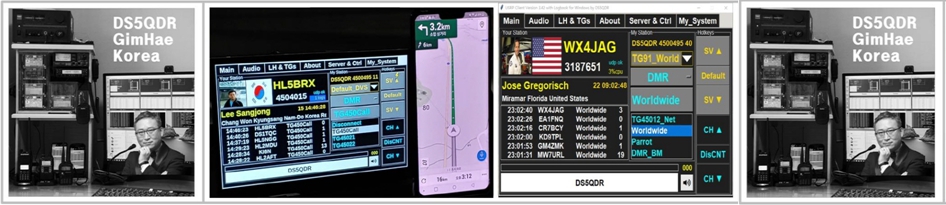신 버젼 설치를 권합니다
https://ds5qdr-dv.tistory.com/224
2022-01-01 USRP : Client for Windows and RPi V3.40 with Logbook
Two Choice : - USRP Client for Windows - USRP Client for Raspberrypi Requirements - Speaker - Microphone - DVSwitch server Simple Logbook is added from version 3.40 For Windows (윈도우 버젼) 1. download from github (아래 github에서 USRP-for-Window
ds5qdr-dv.tistory.com
DVSwitch V1.6.0 신버젼이 발표되었다
다양한 설치 방법이 제공되었는데 그 중 하나가
- 윈도우 PC에서 사용 가능한 신 USRP 입니다
- 신 USRP는 수정 Macro Script가 적용되어 사용 편의성이 좋아졌습니다
더 좋아진 신 USRP 사용해보시기 바랍니다
목차
1단계] 신 USRP 다운로드 및 pyUC.ini 설정
2단계] pyUC.ini 설정
3단계] 윈도우용 Python 3.8 설치
4단계] PyAudio 설치
5단계] pyUC 실행
사용방법
1단계] 신 USRP 다운로드 및 pyUC.ini 설정
아래 사이트를 클릭하시면 다운로드가 되고 압축파일을 열어보시면 아래와 같은 5개 파일이 보입니다
https://github.com/DVSwitch/USRP_Client/archive/master.zip
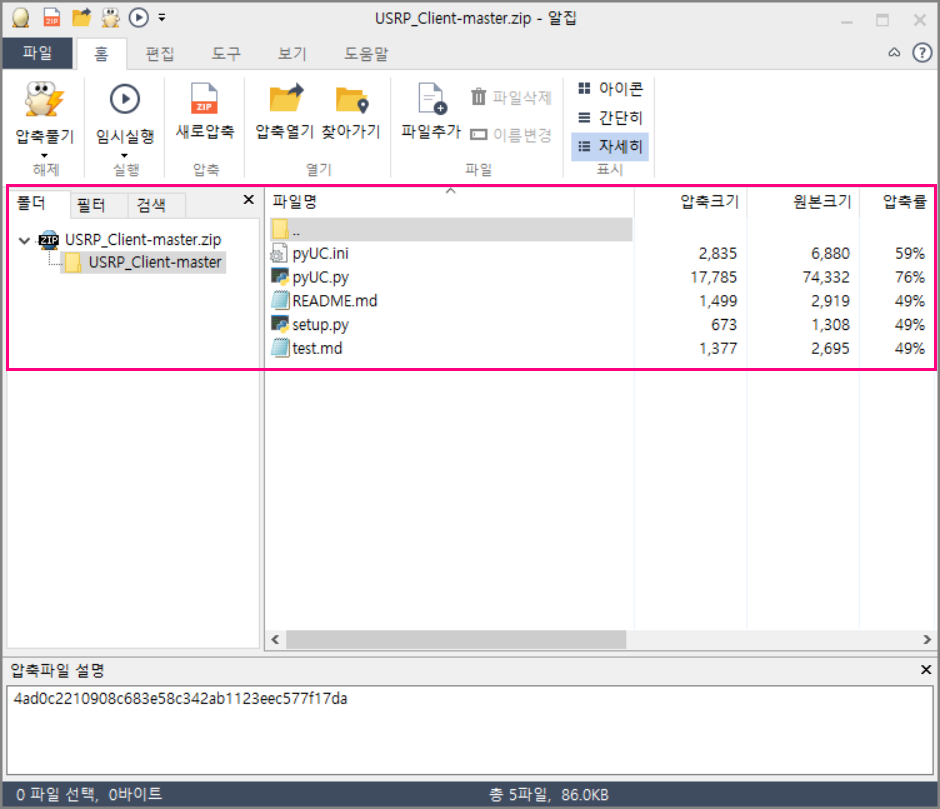
- pyUC : 콜싸인, DMRID, DVSwitch IP주소, usrpTx/RXPort 및 TG/Ref List 설정
- pyUC.py : USRP 실행 프로그램
- READMe.md : 프로그램 정보 및 설치 방법
- setup.py : 설정 (사용 안함)
- test.md : 설치설명서
2단계] pyUC.ini 설정
압축을 푼 후 탐색기에서 pyUC.ini 파일을 더블클릭하여 아래와 같이 수정하세요
[DEFAULTS]
myCall = DS5QDR ; 자신의 콜싸인
subscriberID = 4500495 ; DMR ID 입력
repeaterID = 4500495xx ; DMR ID + 고유숫자 두자리 (DVSwitch나 DVLink와 같은 값을 설정해야 함
ipAddress = 192.168.0.xx ; DVSwitch 혹은 DVLink Server IP 주소 (예 : 192.168.0.160)
usrpTxPort = xxxxx ; DVSwitch USRP txPort (예 : 50000)
usrpRxPort = xxxxx ; DVSwitch USRP txPort (예 : 50000)
[DMR]
Disconnect = 4000 ; Must be first entry in list
TG 450 = 450
TG 45021 = 45021
TG 45022 = 45022
TG 45023 = 45023
TG 45024 = 45024
TG 45025 = 45025
TG 45026 = 45026
TG 45027 = 45027
TG 45028 = 45028
TG 45029 = 45029
TG 45050 = 45050
TG 45051 = 45051
TG 45052 = 45052
TG 45053 = 45053
TG 45054 = 45054
[DSTAR]
Unlink = " U" ; Must be first entry in list
REF082 A = REF082AL
REF082 B = REF082BL
REF082 C = REF082CL
REF082 D = REF082DL
XRF071 A = XRF071AL
XRF071 B = XRF071BL
XRF071 C = XRF071CL
XRF071 D = XRF071DL
XRF071 E = XRF071EL
XRF071 F = XRF071FL
XRF071 G = XRF071GL
XRF071 H = XRF071HL
XRF071 I = XRF071IL
XRF071 J = XRF071JL
XRF071 K = XRF071KL
XRF071 L = XRF071LL
XRF071 M = XRF071ML
XRF071 N = XRF071NL
XRF071 O = XRF071OL
XRF071 P = XRF071PL
XRF071 Q = XRF071QL
XRF071 R = XRF071RL
XRF071 S = XRF071SL
XRF071 T = XRF071TL
XRF071 U = XRF071UL
XRF071 V = XRF071VL
XRF071 W = XRF071WL
XRF071 X = XRF071XL
XRF071 Y = XRF071YL
XRF071 Z = XRF071ZL
수정이 끝났으면 파일 -> 저장 -> 끝내기(X)
3단계] 윈도우용 Python 3.8 설치
Windows Store를 열고 검색창에 Python 3.8 치면 아래와 같이 프로그램이 뜹니다
클릭하고 설치하시기 바랍니다 (전 설치가 되어있어 소유함 으로 표시됩니다)
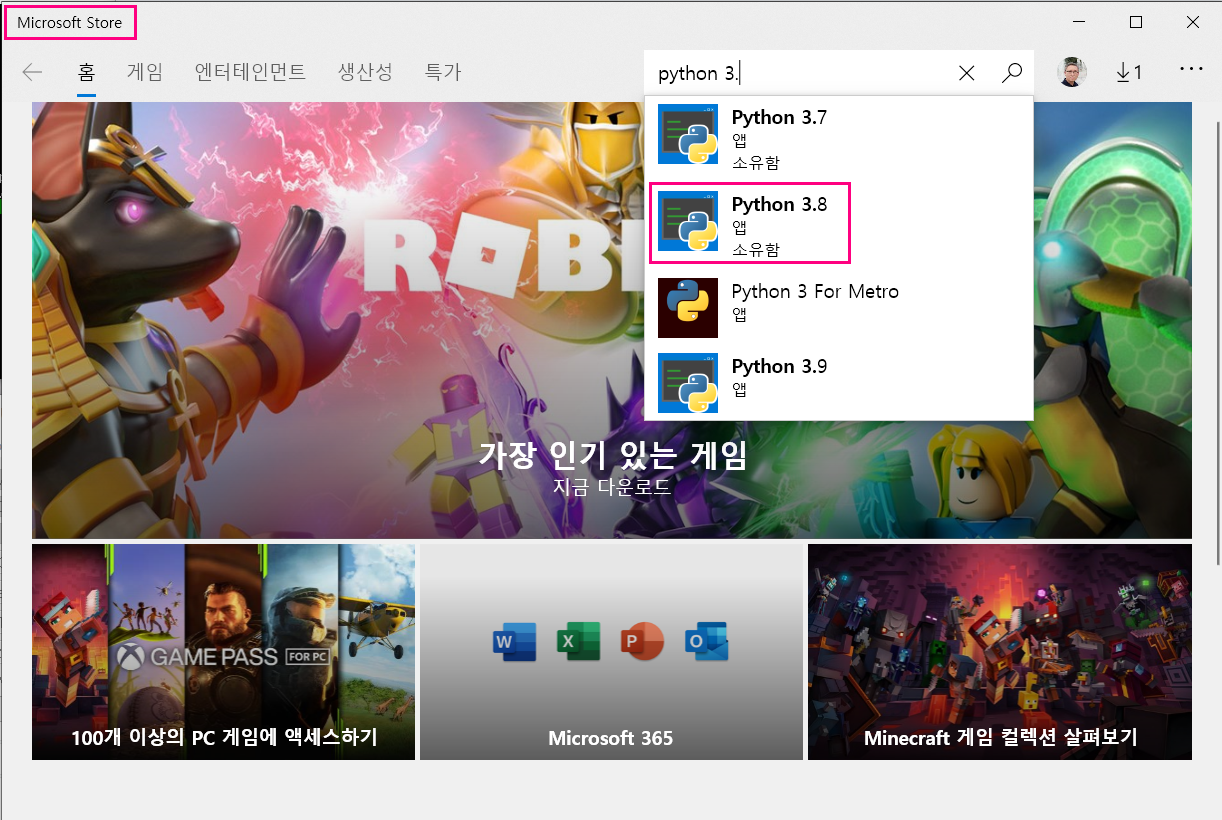
설치가끝났으면 윈도우 명령 프롬프트 창에서 아래 명령어를 실행하세요
명령 프롬프트는 윈도우 화면 좌측 하단에 돋보기를 눌리고 cmd 입력 후 엔터를 치면 아래와 같은 하면이 나옵니다
python -m pip install --upgrade pip
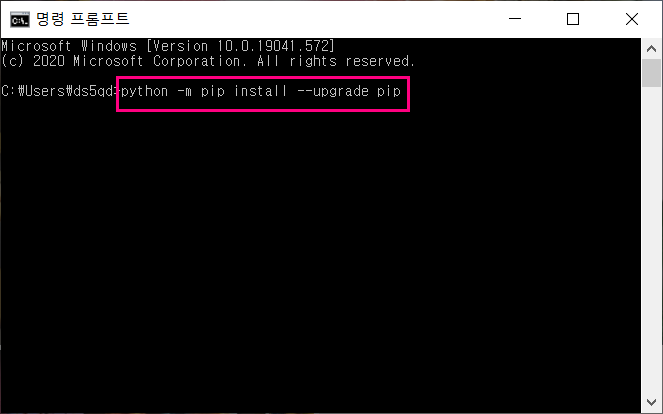
4단계] PyAudio 설치
아래 사이트에서 다음 파일을 다운로드 하세요
www.lfd.uci.edu/~gohlke/pythonlibs/#pyaudio
Python Extension Packages for Windows - Christoph Gohlke
by Christoph Gohlke, Laboratory for Fluorescence Dynamics, University of California, Irvine. Updated on 5 November 2020 at 23:16 UTC. This page provides 32- and 64-bit Windows binaries of many scientific open-source extension packages for the official CPyt
www.lfd.uci.edu
주의 : Python 3.8 을 설치하셨으면 반드시 아래 파일을 다운로드 받으셔야 합니다
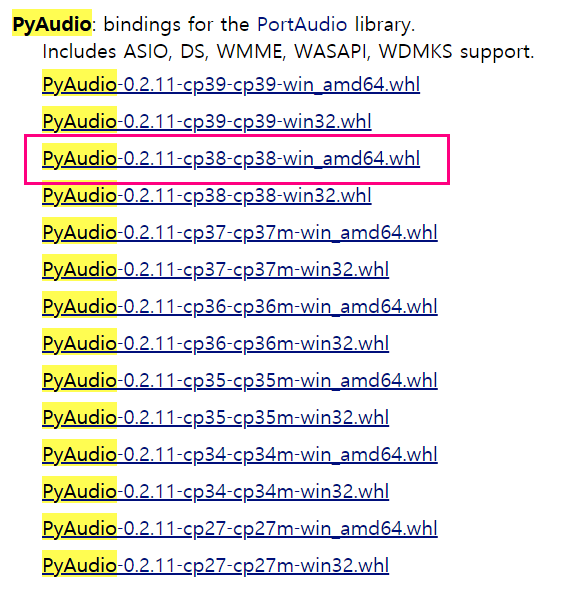
다운로드 한 파일 PyAudio-0.2.11-cp38-cp38m-win_amd64.whl 를 pyUC 압축 푼 폴드로 복사하세요
윈도우 명령 프롬프트 창에 아래 4가지 명령을 차례대로 실행하세요
pip install PyAudio-0.2.11-cp38-cp38m-win_amd64.whl
pip install bs4
pip install Pillow
pip install requests
5단계] pyUC 실행
명령 프롬프트 화면에서
python pyUC.py 라고 입력하고 엔터 치면 아래와 같이 USRP 실행 화면이 뜹니다
혹은 탐색기에서 pyUC.py 파일을 더블클릭 해도 됩니다
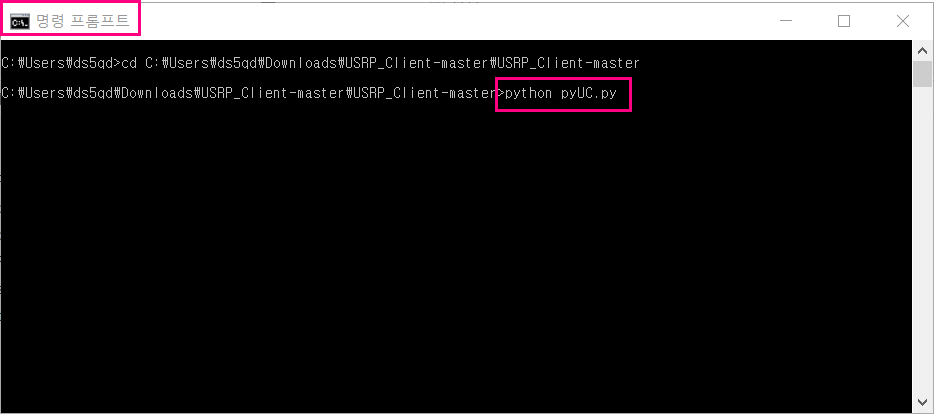
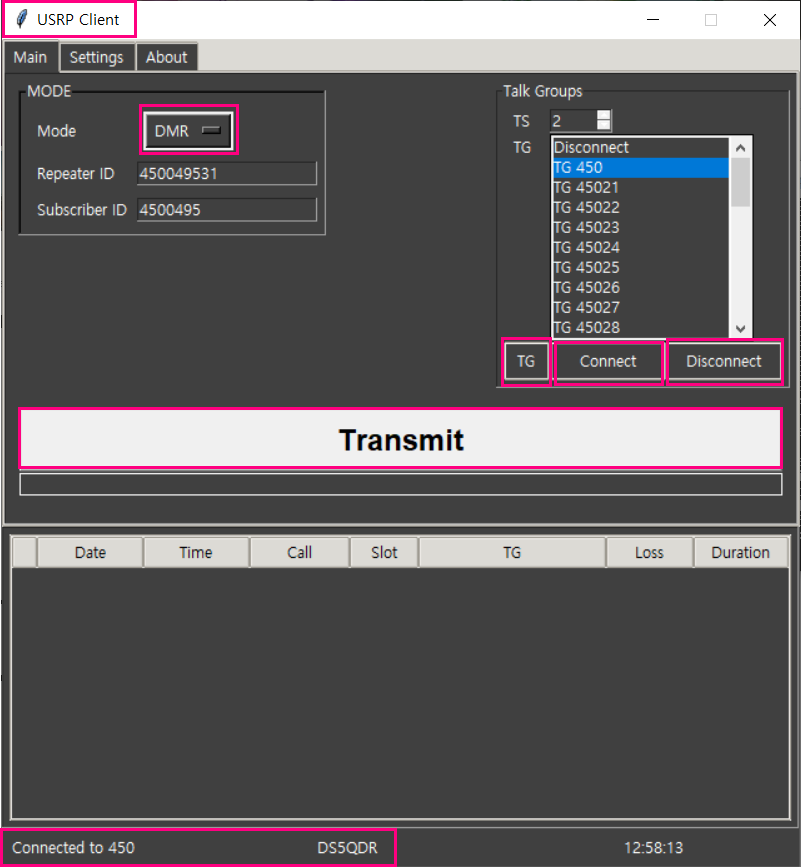
이제 DMR DStar 등 즐겨 보시기 바랍니다
만약 MSVCP140.DLL 에러가 발생이 되면 아래 사이트에서 MSVCC C++ runtime library 를 설치하세요
https://support.microsoft.com/en-us/help/2977003/the-latest-supported-visual-c-downloads
사용방법
- Mode 에서 DMR / DSTAR / NXDN / P25 / YSF 선택 (pyUC.ini에서 DMR과 DSTAR 만 설정하였음)
- TG / REF 선택 후 Connect 클릭하면 우측 하단에 Connected to 450 이라고 뜹니다
- TransMit 를 한번 클릭 하면 PTT On 한번 더 클릭하면 Off 됩니다
- 접속 끊고 싶으면 Dsiconnect 클릭
- Echo Test 는Connect 옆 TG 클릭하고 450997# 입력 후 Transmit 클릭 말하고 한번더 클릭하면 Echo Back 됩니다
참 쉽죠
6단계] 윈도우즈 바탕화면에 바로가기 만들기
윈도우즈 바탕화면에서 마우스 우클릭 -> 새로 만들기 -> 바로가기 클릭
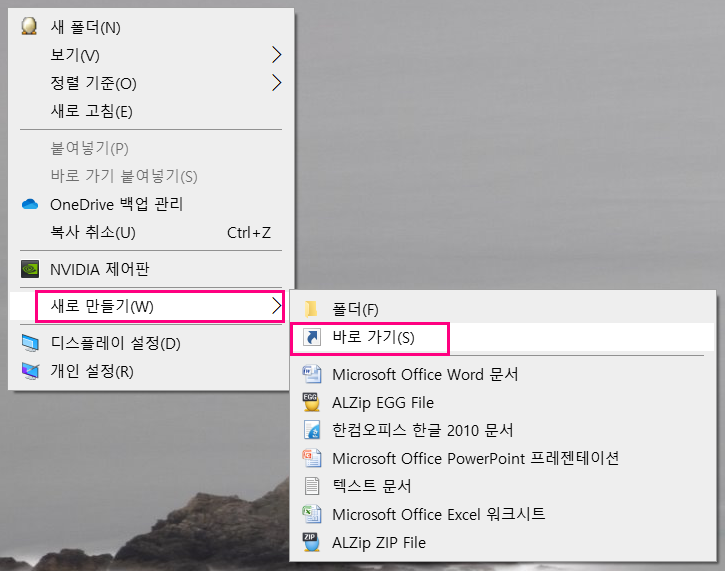
pyUC.py가 있는 곳을 지정해주시면 됩니다
반드시 앞에 Python C:\Users\ds5qd\Desktop\USRP\pyUC.py
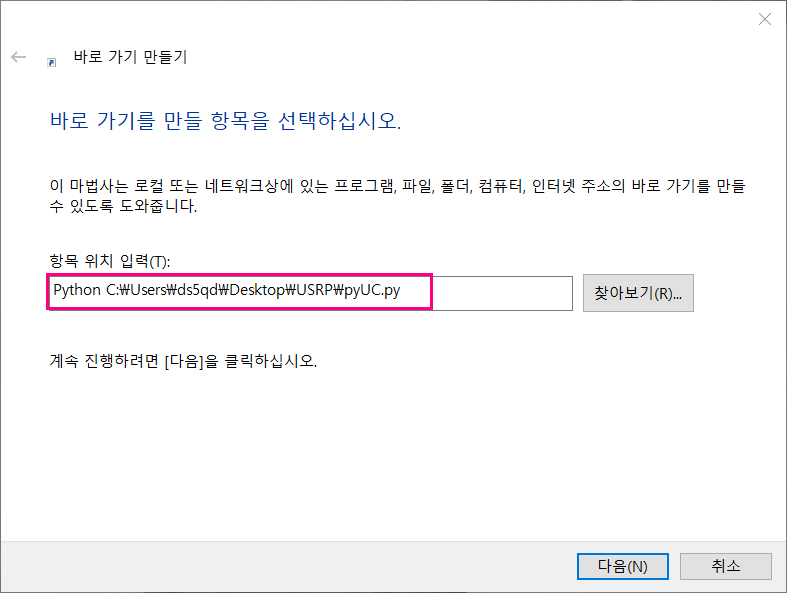
아래와 같이 원하는 이름을 입력하시고
마침을 클릭하시면 윈도우즈 바탕화면에 바로가기 아이콘이 생성되었을 것입니다

즐겁게 USRP 사용하세요
DS5QDR 73!
'USRP Client' 카테고리의 다른 글
| 2020-01-03 USRP : Client for Windows Modified Version 1.0 공개 (8) | 2021.01.03 |
|---|---|
| 2021-01-02 USRP : Client 라즈베리파이 적용 (새로운 시도) (0) | 2021.01.02 |
| 2020-10-15 DVSwitch USRP Client로 Multi VFO / User 만들기 (0) | 2020.10.15 |
| 2020-09-18 실험 : USRP Client H/W PTT 기능 넣기 (2) | 2020.09.18 |
| 2020-09-08 Oracle VirtualBox에 Multi USRP Client 실행 (0) | 2020.09.08 |