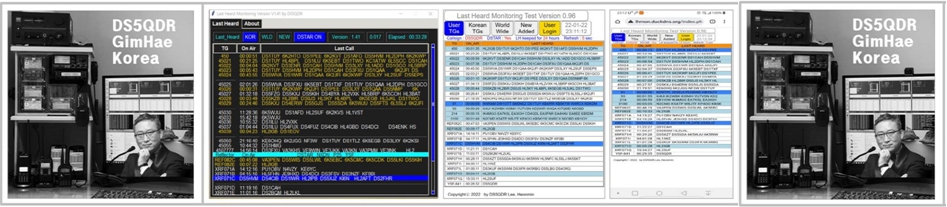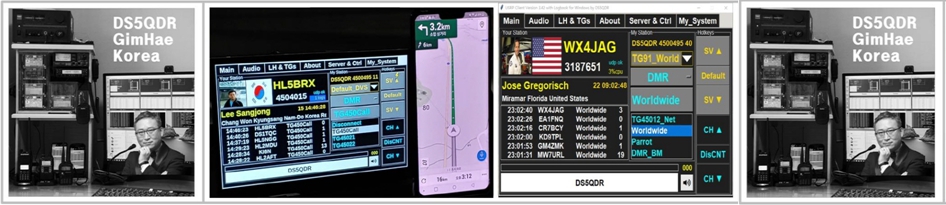금일 MVoice 설치와 첫 교신 관련 그을 아래와 같이 올렸습니다
2020-11-19 M17 : MVoice 설치와 첫 교신
지난 10월 29일 M17에 대한 첫 글을 올렸습니다 ds5qdr-dv.tistory.com/130?category=941331 2020-10-29 M17 : Dude Star로 M17 교신 해보기 지난 10/18일 HL5KY OM님께서 D-Star 카페에 처음 M17 정보를 올렸셨고..
ds5qdr-dv.tistory.com
위의 것은 HL1RR OM님께서 MVoice 이미지를 미리 만들어 올린 것으로 설치하고 실행/교신했습니다
아래는 Github로 부터 프로그램을 다운받아 설치하는 것을 정리하여 올려봅니다
차이는 무엇이 있는지는 모두 설치한 후 확인해보겠습니다
1단계] 라즈베리파에 라즈비안 설치 (Buster 이상)
설치하고 기본 세팅하면 아래와 같은 화면이 나옵니다
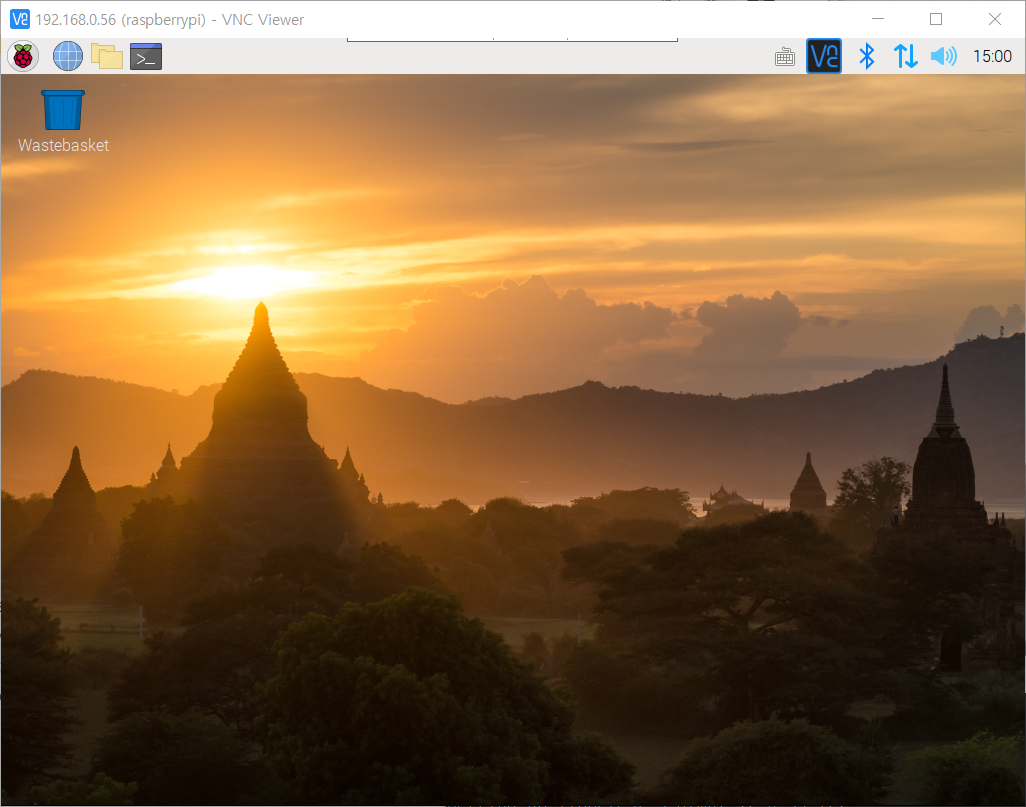
2단계] Github로 부터 MVoice 설치
먼저 putty로 연결하여
pulseaudio 설치
sudo apt install -y pulseaudio pavucontrol paprefs
다음 several library 설치
sudo apt install -y git build-essential libgtkmm-3.0-dev libasound2-dev libsqlite3-dev
MVoice 설치
git clone git://github.com/n7tae/mvoice.git
cd mvoice
make
make install
mkdir -p /home/pi/etc/
/bin/cp -rf /home/pi/mvoice/announce /home/pi/etc/
/bin/ln -f /home/pi/mvoice/MVoice.glade /home/pi/etc/
mkdir -p /home/pi/bin/
/bin/cp -f mvoice /home/pi/bin/
3단계] Mvoice 실행
탐색기를 이용 /home/pi/bin 에 있는 mvoice 를 /home/pi/Desktop 으로 복사

위 화면에서 mvoice 실행하면 아래와 같이 화면이 뜹니다
붉은 표시에 다음과 같이 입력합니다
Destination Callsign : M17-KOR A B C D 를 순차적으로 입력하고 Save를 눌리면 4개가 저장됩니다
Destination IP : 220.110.59.176
Save 를 눌립니다

4단계] Echo Test
아래 화면에서 Echo Test를 눌리면 붉게 변경되고 송신한 후 한번더 눌리면 Echo Back 됩니다

5단계] Setting 클릭
설정 메뉴로 들어갑니다
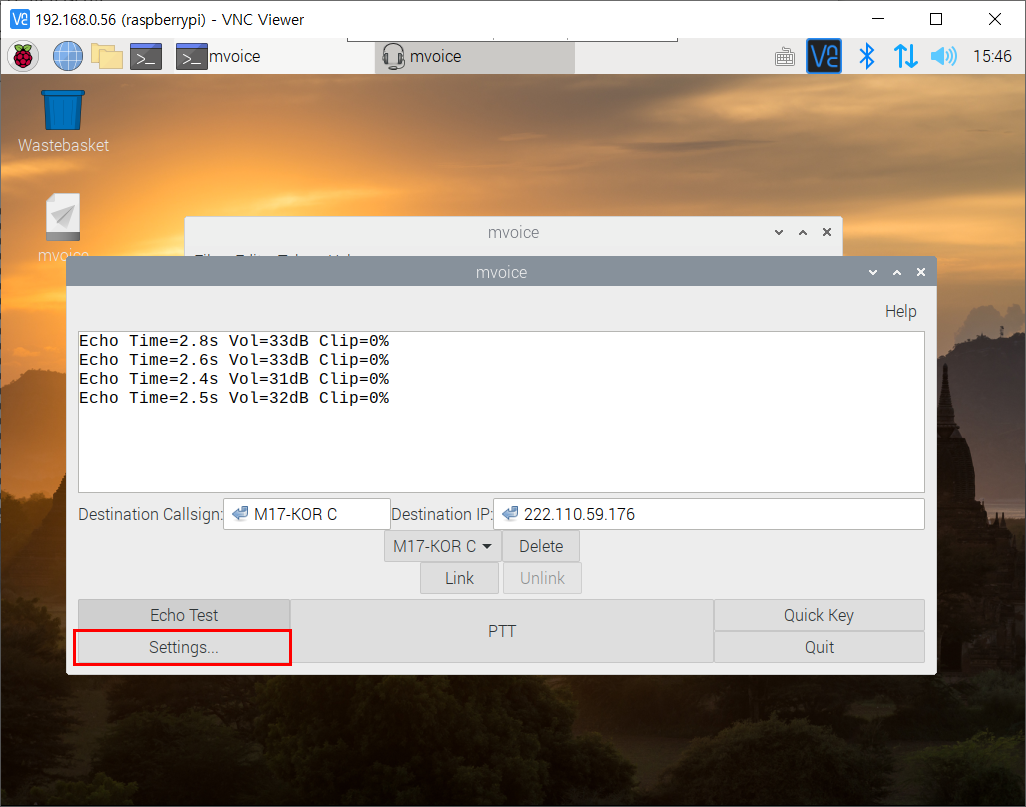
자신의 콜싸인을 입력합니다
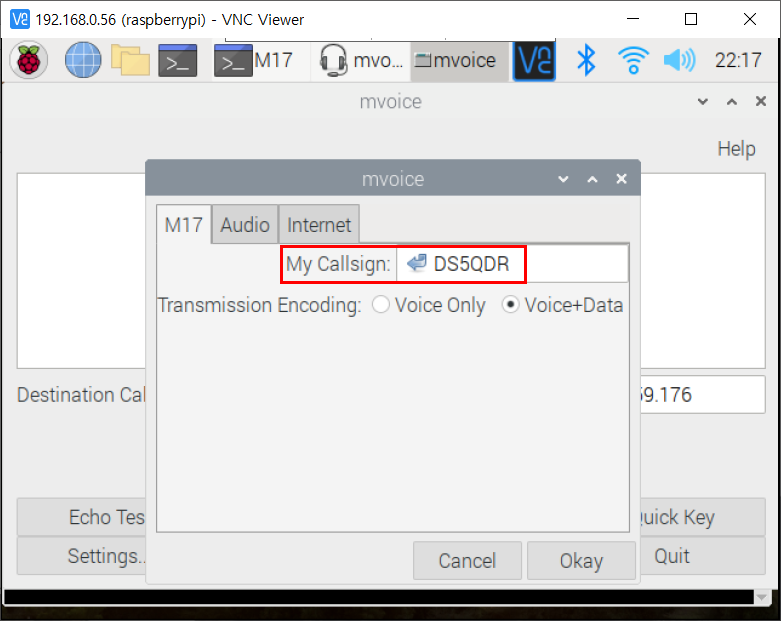
Audio Tap을 눌리면 아래와 같이 보일 것입니다
USB PnP Sound Device 가 Input / Output에 표시됩니다
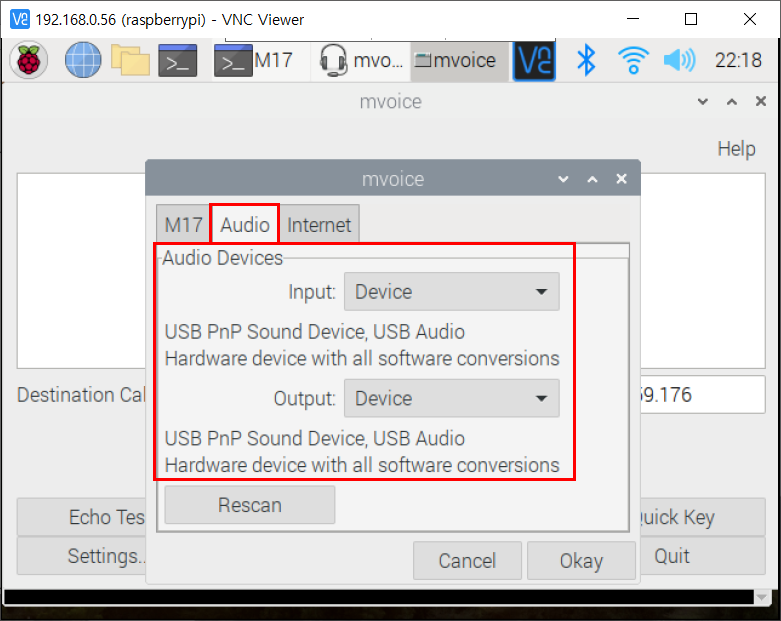
Internet Tap을 클릭하고 IPv4 체크 확인하고 Okay 클릭
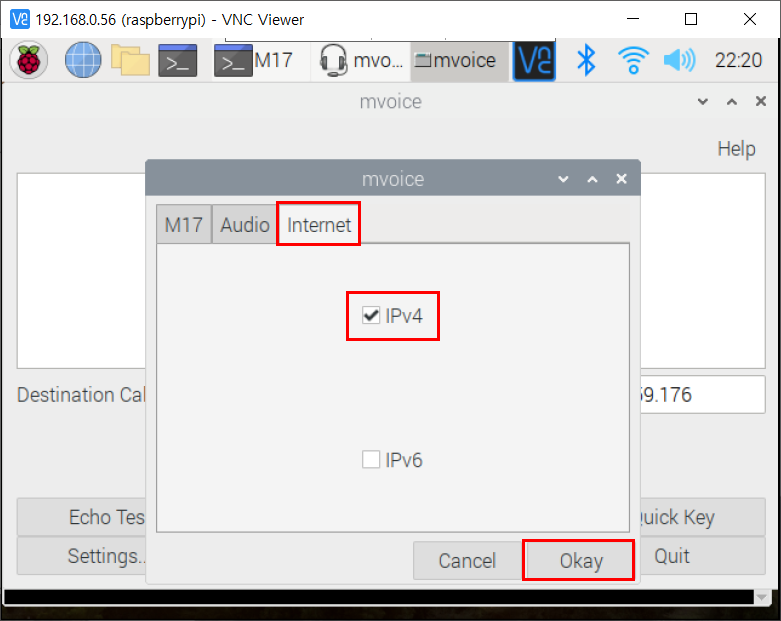
6단계] 리플렉터 대시보드 확인
아래 사이트를 클릭하면 M17-KOR 리플렉터 현황이 보일 것입니다

7단계] 리플렉터 선택 및 교신
MVoice 화면에서 M17-KOR C를 선택하고 Link 를 눌리면 화면에 Linked to M17-KOR C라고 뜹니다
교신 준비가 완료되었습니다
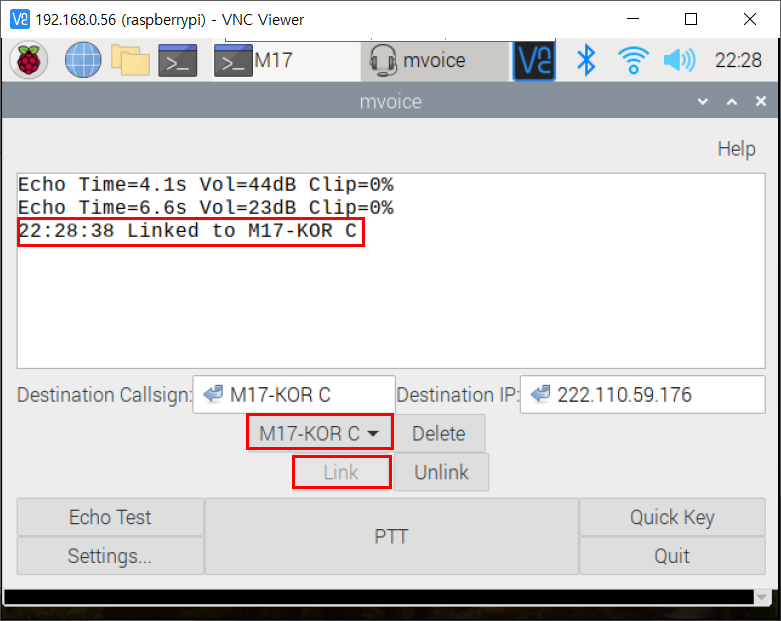
여기서 PTT를 눌리고 송신하고 한번 더 눌리면 교신이 됩니다
8단계] 음량 조정
음량이 작거나 조정이 필요하면
- 터미널 창을 열고
- alsamixer 입력 후 엔터
- F6 키보드 Function 키를 눌리고 USB PnP Sound Device 선택
- F5 키보드 Function 킬를 눌리고
- 아래와 같이 본인의 취향에 맞게 조정 합니다 (조정은 키보드 좌우 상하 방향키로 가능합니다)
- 설정을 마쳤으면 sudo alsactl store 를 입력 후 엔터 해야 설정값이 저장 됩니다

설치 -> 설정 -> 교신 방법 설명은 여기까지 입니다
M17에 대해 더 많은 공부와 실험을 해보고 공유 드리겠습니다
감사합니다
DS5QDR 73!
'M17 Project' 카테고리의 다른 글
| 2023-10-22 M17 : 동향과 Reflector M17-QDR 만들기 (5) | 2023.10.22 |
|---|---|
| 2021-04-11 M17 : DVSwitch hUC에서 M17이 곧 지원 될 것 같습니다 (2) | 2021.04.11 |
| 2020-11-20 M17 : DVPi 시스템에 M17 MVoice 설치 (4) | 2020.11.20 |
| 2020-11-19 M17 : MVoice 설치와 첫 교신 (4) | 2020.11.19 |
| 2020-10-29 M17 : Dude Star로 M17 교신 해보기 (4) | 2020.10.29 |