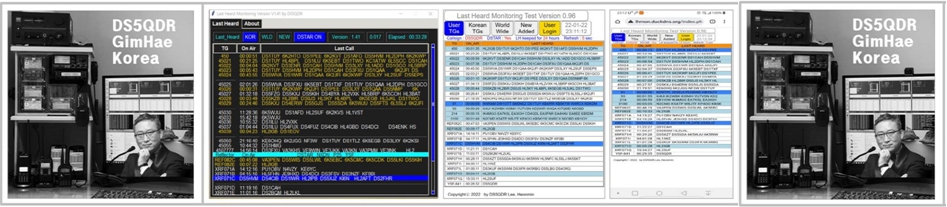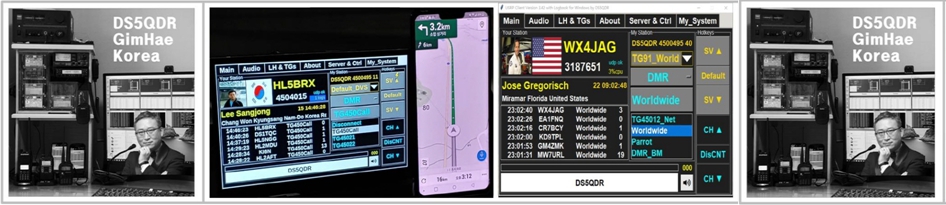금일 DVPi Realease Vesion 0.7 (Test version) 이 공개 되었다는 이야기를
DS5HVM OM님으로부터 듣고 설치를 해보았습니다
저가 설치했던 과정을 정리하였으니 일부 오류가 있을수 있음을 참고하시기 바랍니다
준비물
- 라즈베리파이 3B+ 1개
- Micro SD Card 16G 10배속 1개
- USB 사운드 카드 1개
- RPi 3.5인치 LCD 모니터 1개
- 이어폰 4극 Y형 3극 분리 케이블 1개
- 스마트폰용 이어폰 1개
- Micro 5핀 USB 전원용 케이블 1개
목차
1단계] DVPi v0.7 관련 프로그램 다운로드
2단계] DVPi v0.7 이미지 굽기 및 부팅
3단계] DVPi Manager를 이용하여 DVPi v0.7 연결 및 DVSwitch Server 설치
4단계] DVPi dvpimanager.exe 이용 세부 설정
5단계] 즐거운 교신
보완사항]
1단계] DVPi v0.7 관련 프로그램 다운로드
다운로드는 아래 사이트에서 하였다
https://github.com/phdlee/dvpi/releases
Releases · phdlee/dvpi
Network transceiver for DV Switch (or DV Link). Contribute to phdlee/dvpi development by creating an account on GitHub.
github.com
아래 붉은색 두개 파일만 다운로드 받으면 된다

두개 파일의 설명을 잠시 하면
- dvpimanager_v079.zip : DVPI 설정 프로그램 (dvpimanager.exe, renci.SshNet.dll 두개 파일 압축되어 있음)
- dvpi_079.zip : DVPI IMG 파일 (dvpi_079.img 1개 파일 압축되어 있음)
dvpimanager 프로그램의 상세 설명은 아래 Youtube 동영상을 보시기 바랍니다
https://www.youtube.com/watch?v=hMRXJvt_pzI
2단계] DVPi v0.7 이미지 굽기 및 부팅
1. Windows SDFormatter 로 DVPi v0.7을 이미지 굽기 할 MicroSD 를 포맷합니다
https://ds5qdr-dv.tistory.com/74
2020-08-19 Tip : Windows SDFormatter 설치 및 사용법
Google 을 통해 Windows SDFormatter 검색하시거나 아래 사이트에서 다운로드 하시고 설치하세요 https://sd-card-formatter.kr.uptodown.com/windows/download 아래에서 다운로드 클릭하면 sd-card-formatter..
ds5qdr-dv.tistory.com
2. Win32 Disk Imager를 이용하여 다운로드 받은 dvpi_079.img 파일을 SD카드에 굽는다
https://ds5qdr-dv.tistory.com/75
2020-08-19 Tip : Win32 Disk Imager 다운로드 및 사용법
Google 을 통해 Win32 Disk Imager 검색하시거나 아래 사이트에서 다운로드 하시고 설치하세요 https://sourceforge.net/projects/win32diskimager/ 아래에서 다운로드 클릭하면 win32diskimager-1.0.0-insta..
ds5qdr-dv.tistory.com
3. 굽기가 끝난 SD 카드를 라즈베리파이에 넣고
인터넷 Lan 선을 연결한 상태에서
전원을 넣어면 부팅이 됩니다
3단계] DVPi Manager를 이용하여 DVPi v0.7 연결 및 DVSwitch Server 설치
다음은 DVPi Manager Version 0.7 을 사용 방법에 대해 설명하도록 하겠습니다
위에서 다운로드 한 dvpimanager_v079.zip 파일 압축을 푼 후 실행파일인 dvpimanager.exe를 실행시키면
아래와 같은 화면이 뜹니다
여기서 Find DVPi 를 클릭합니다

Select Your computer IP Address 에 자신의 PC IP Address를 입력하고 우측 Find 를 클릭하면
PC가 연결된 Network 상 모든 기기가 검색을 시작하고
반드시 Search Complete 메세지가 나올때 까지 기다려 주세요
이후 Found DVPI 에 있는 DVPi의 IP (192.168.0.120) 를 두번 클릭합니다

초기화면 IP Address 에 DVPi IP Address 가 입력되어 있을 것이고 옆에 Connect 를 눌린다

아래 화면에서 Easy setup of installed DVSwitch 를 클릭

아래 화면에서 붉은 박스 표시 된 것을 순서에 맞게 실행 혹은 입력해야 한다
1번 : putty 를 열어 DVPI IP Address 로 연결하고 1번 명령어를 1줄씩 실행시킨다
putty 다운로드 및 사용법은 아래 참고하시기 바랍니다
https://ds5qdr-dv.tistory.com/76
2020-08-19 Tip : putty 다운로드 및 사용법
Google 을 통해 putty 검색하시거나 아래 사이트에서 다운로드 하시고 설치하세요 https://www.chiark.greenend.org.uk/~sgtatham/putty/latest.html 붉은색 박스 프로그램을 클릭하여 다운로드 하고 설치 하..
ds5qdr-dv.tistory.com
putty에 연결되었으면 아래 명령어를 한줄씩 실행하세요
(한줄씩 복사 후 putty에서 오른쪽 마우스 클릭 하면 자동 붙여넣기가 됩니다)
sudo -s
cd /tmp
wget http://dvswitch.org/install-dvswitch-repo
chmod +x install-dvswitch-repo
./install-dvswitch-repo
apt-get install -y dvswitch
아래 두 줄은 시스템에 따라 RPi LCD가 작동 안될수 있으니 실행을 권하지 않습니다
(DS5WIS OM님 F/Back 해주심)
apt-get update
apt-get upgrade
4단계] 계속 실행
4단계] DVPi dvpimanager.exe 이용 세부 설정
2번 : 모두 아래 그림과 같이 입력하시고 반드시 자신의 DMRID, 숫자 2개, 위도, 경도 등을 입력하시기 바랍니다
3번 : 모두 입력/설정이 끝났으면 3번을 클릭하세요

그러면 DVPi가 자동 세팅이 되고 재부팅 될 것입니다

다시 dvpimanager.exe를 실행 (DVPi가 재부팅하면 dvpimanager.exe도 같이 재실행 해야 합니다)

위 Main 화면에서 DVPi Basic Setup 을 눌리면 다음과 같은 화면이 나옵니다
특이 사항이 없으면 Apply All Setting 을 클릭하세요
(상세 설명 생략)

위 Main 화면에서 Talk Group List Editor 을 눌리면 다음과 같은 화면이 나옵니다
여기서 usertg1.txt 를 클릭하여 우측과 같이 입력하면 국내 Talk Group을 편리하게 사용 가능합니다
입력이 끝나면 Save를 눌러주시고 Return Menu 를 눌러 Main 화면으로 돌아가십시오
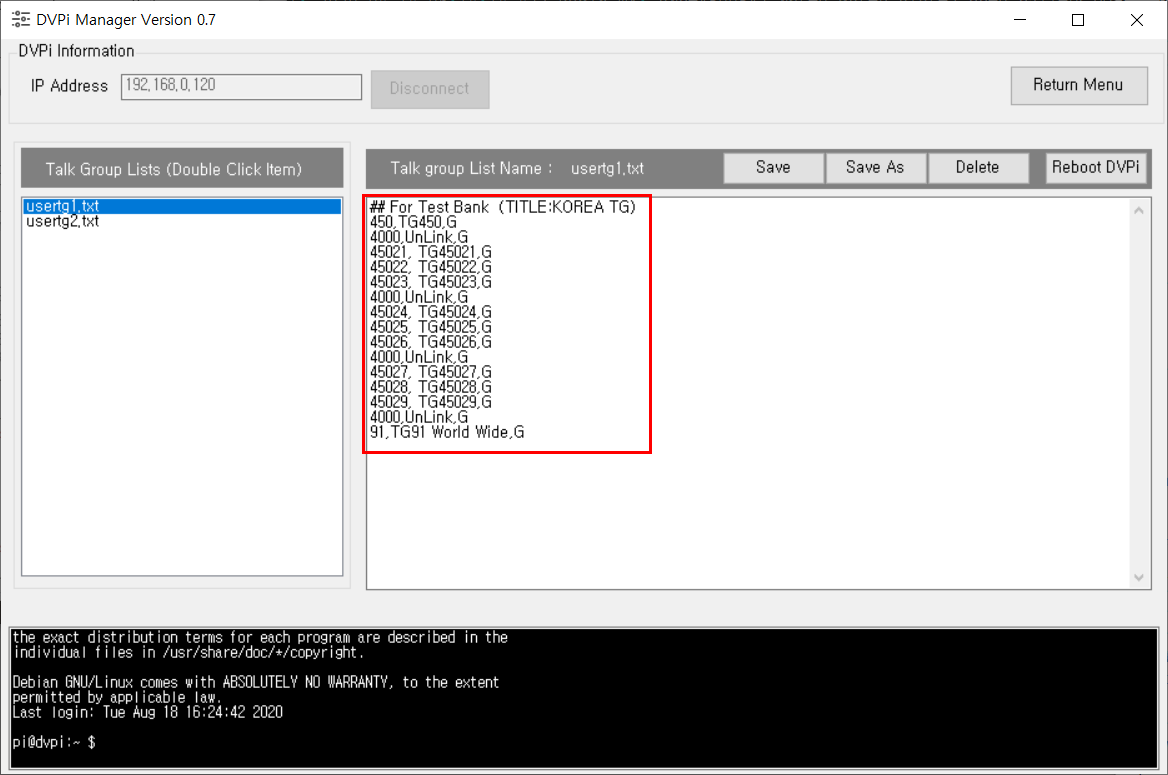
## For Test Bank (TITLE:KOREA TG)
450,TG450,G
4000,UnLink,G
45021, TG45021,G
45022, TG45022,G
45023, TG45023,G
4000,UnLink,G
45024, TG45024,G
45025, TG45025,G
45026, TG45026,G
4000,UnLink,G
45027, TG45027,G
45028, TG45028,G
45029, TG45029,G
4000,UnLink,G
91,TG91 World Wide,G
위 Main 화면에서 Audio In / Out volume adjustment 을 눌리면 다음과 같은 화면이 나옵니다
제일 먼저 확인할 것은 자신이 사용할 사운드 카드입니다
전 2번이라 USB Sound Card Device Number에 2 를 입력하였습니다
다음은 Audio In / Out Volume Adjust 를 각각 선택하고
0~90% 를 선택한 후
End adjustment 클릭하면 Audio 설정이 끝납니다
입력이 끝나면 Return Menu 를 눌러 Main 화면으로 돌아가십시오

참고로 저는 putty에서 alsamixer를 띄워 교신하면서 Speaker와 Mic 음량 조정하는 것이 더 편리했습니다

아래 기타 설정은 생략합니다
곧 Version 1.0 이 나오면 완성도가 높을 것이고 그때 다시 설명하도록 하겠습니다
아래 TimeZone 클릭 -> Asia -> Seoul -> Apply TimeZone -> Reboot DVPi 하시기 바랍니다
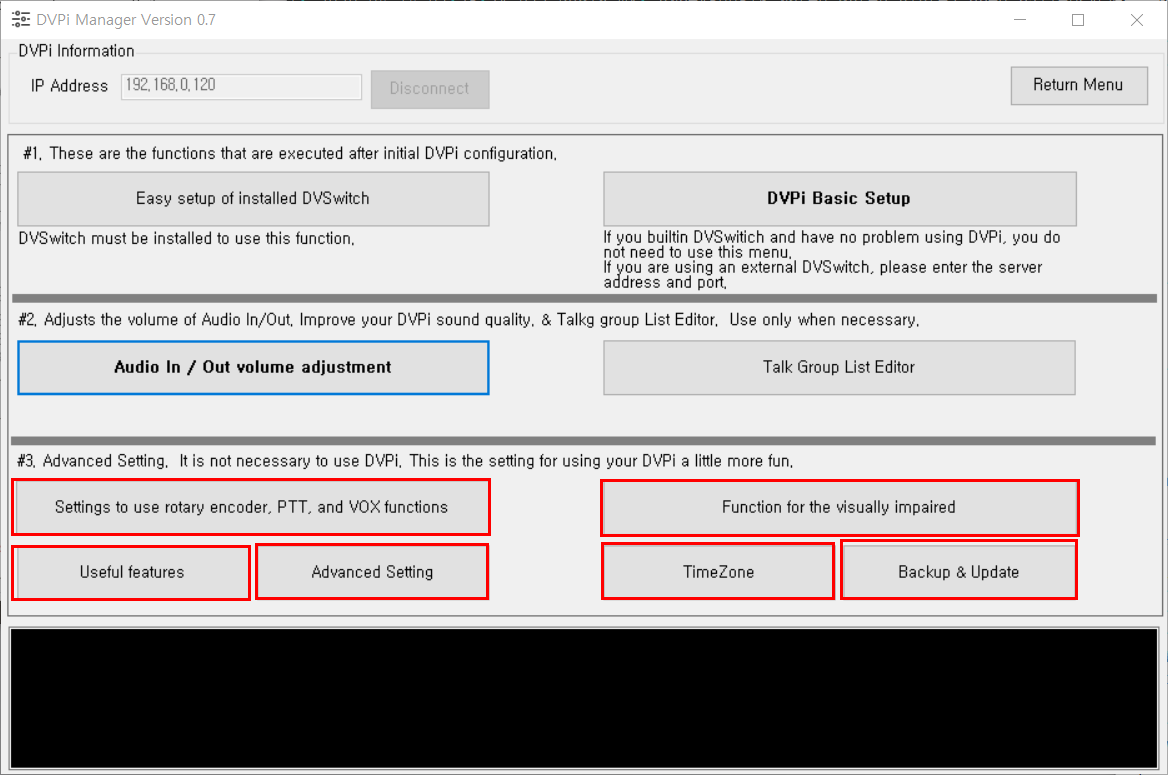
이제 설정이 끝났습니다
수고하셨습니다
5단계] 즐거운 교신
USB 사운드카드를 연결하시고 휴대폰용 이어폰 이나 헤드셋을 연결 즐거운 교신을 하세요
온에어에서 뵙겠습니다
개발자께서 로터리 엔코더, PTT, 기능키 등 하드웨어를 많이 추가하여 설명하셨는데
간단하게 저와 같이 사용하여도 사용상 불편사항이 없으니 참고하세요
또한 휴대폰에서 VNC로 연결하여 사용하는 방법도 있습니다

참고로 저가 사용하는 DVPi 사진입니다
전 터치펜으로 PTT 눌리고 있습니다




---------------------------------------------------------------------------------------------------------
보완사항 발견
저가 테스트 해보니 몇가지 보완사항이 발견되어 개발자님께 F/Back 하였습니다

보완사항 1] Nextion LCD에 Russia 국기가 표시

조치
sudo nano /opt/MMDVM_Bridge/DVSwitch.ini 파일을 열어
아래와 같이 수정하세요
[DMR]
Address = 127.0.0.1 ; Address to send AMBE TLV frames to (export)
TXPort = 31100 ; Port to send AMBE TLV frames to (export)
RXPort = 31103 ; Port to listen on (import)
Slot = 2 ; Export slot
ExportTG = 0 ; Which TG to export
TalkerAlias = Roger Nowhere Il. DVSWITCH 이것을
TalkerAlias = DS5QDR DVPi v0.7
로 수정하시면 아래와 같이 정상 표시됩니다

보완사항 2] MMDVM_Bridge.ini 파일 내 URL 수정
sudo nano /opt/MMDVM_Bridge/MMDVM_Bridge.ini
[Info]
RXFrequency=222340000
TXFrequency=224940000
Power=1
Latitude=35.166
Longitude=128.828
Height=0
Location=Gimhae, Korea
Description=DVPi with DVSwitch
URL=https://groups.io/g/DVSwitch 로 되어 있는 것을
URL=qrz.com/db/DS5QDR ; 자신의 콜싸인 대문자 로 변경해주세요
위 문제점 두가지 개선 후 서울에 계시는 DS1IWR OM님과 교신해 보았습니다

신호 5/9 깨끗하게 잘 들린다고 하였습니다
특히, DS5IWR OM님께서 Nextion LCD에 오 표시 지적해주셔서 바로 수정하였습니다
OM님 감사드립니다
저녁에 DMR 화요네트에 USRP와 DVPi 동시에 모니터링 하면서 DVPi v0.7로 참여하였습니다

더 사용해보고 추가 정리되면 또 올리도록 하겠습니다
보완사항 3] MMDVM_Bridge.ini 파일 내 Logging Levels 수정
/var/log/mmdvm/MMDVM_Bridge-2020-08-xx.log 파일이 생기지 않아
확인 결과 아래 두군데 숫자 수정 필요
[Log]
# Logging levels, 0=No logging, 1=Debug, 2=Message, 3=Info, 4=Warning, 5=Error, 6=Fatal
DisplayLevel=0 -> 1 로 수정
FileLevel=0 -> 2 로 수정
FilePath=/var/log/mmdvm
FileRoot=MMDVM_Bridge
이 자리를 빌어 개발자 KD8CEC Ian Lee OM님께 감사를 드립니다
DS5QDR 73
'DVPI' 카테고리의 다른 글
| 2020-08-18 DVPi v0.7 설치 방법 (수동설정, 권장) (0) | 2020.08.24 |
|---|---|
| 2020-08-24 Tip : DVPi 세팅에 필요한 dvpi.ini 및 usertg1.txt 설정 (0) | 2020.08.24 |
| 2020-08-14 Stand Alone DVSwitch + DVPI and USRP Client (0) | 2020.08.15 |
| 2020-08-02 DVPI : KD8CEC Blog & YouTube Link (0) | 2020.08.02 |
| 2020-07-29 DVPI 0.5 설치 방법 (0) | 2020.07.30 |