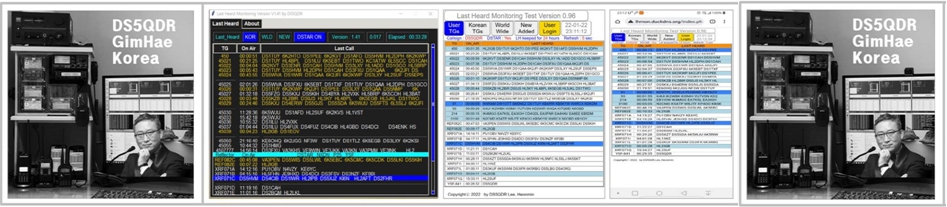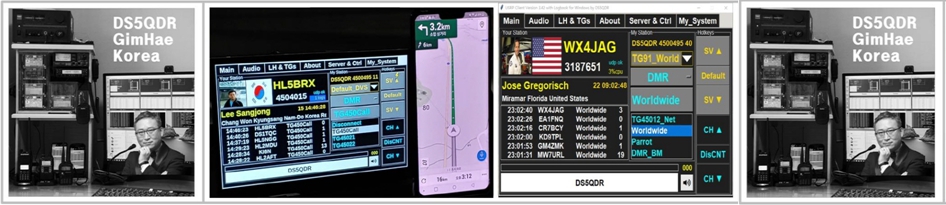DVPi를 사용하다보면 DVPi 종료 (Close DVPi) 클릭 하는 경우가 있습니다
이때 다시 DVPi를 실행하려면 DVPi 시스템을 재부팅 해야 합니다
DVPi 아이콘이 윈도우에 있으면 아이콘 더블 클릭으로 재실행 하면 참 좋겠다 고 생각했는데
얼마전 DS5HVM OM님께서 재실행 아이콘 만드는 방법을 보내주셔서 만들어 보았다
화면에서 Menu 누르고
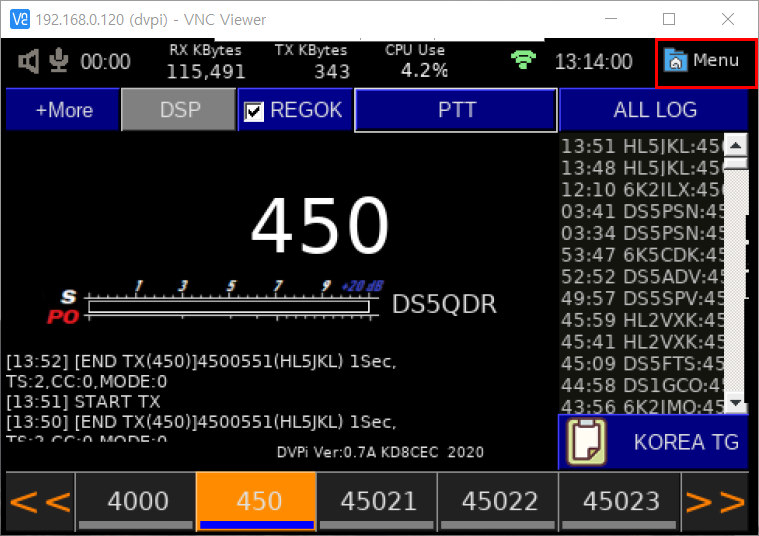
Close DVPi 누릅니다
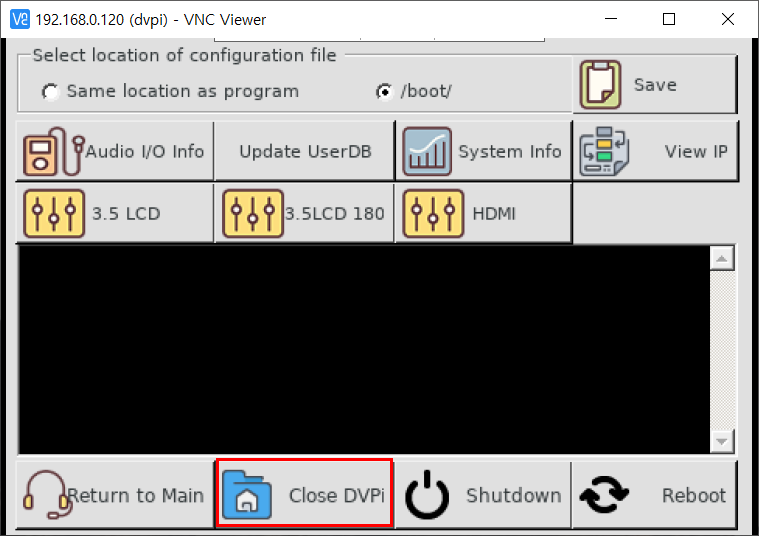
DVPi에서 WiFi를 설정하거나 화면 크기 설정 혹은 라즈베리파이 설정 시 Close DVPi를 하고
윈도우 상태에서 필요한 설정을 하곤 합니다
지금부터 DVPi 아이콘을 만들도록 하겠습니다
아래 화면에서
SSH (>_) 를 누르면 아래와 같이 프롬프트 창이 뜹니다
여기서
sudo nano /home/pi/Desktop/DVPi.desktop 입력하고 엔터
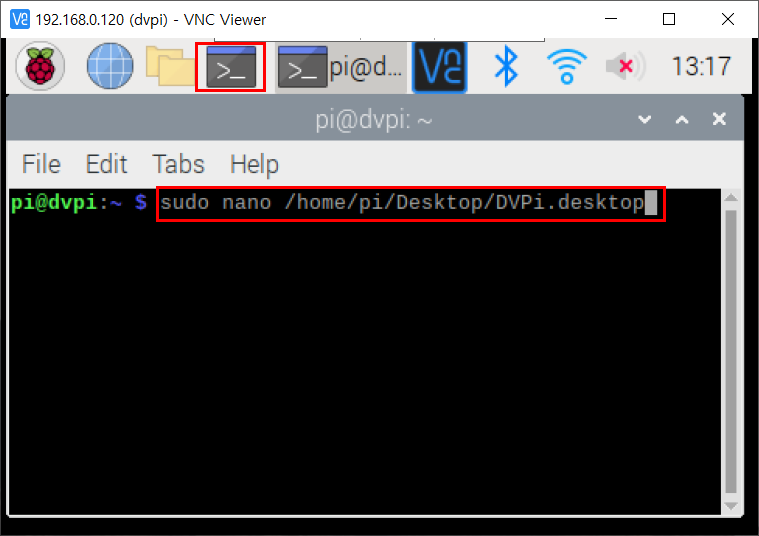
편집 창이 열리면 다음을 입력하고
[Desktop Entry]
Name=DVPi
Comment=DVPi DS5QDR
Exec=sudo /usr/bin/cli /home/pi/dvpi/dvpi
Terminal=false
StartupNotify=false
Type=Application
Icon=/home/pi/dvpi/DVPi.jpg
CTRL-X -> Y -> 엔터
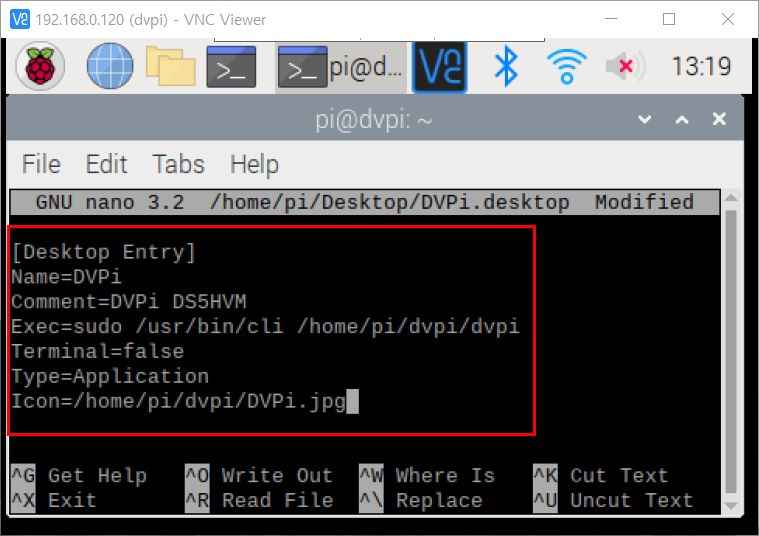
저장하고 나면 SSH 창에 'X'를 클릭하면 닫힙니다
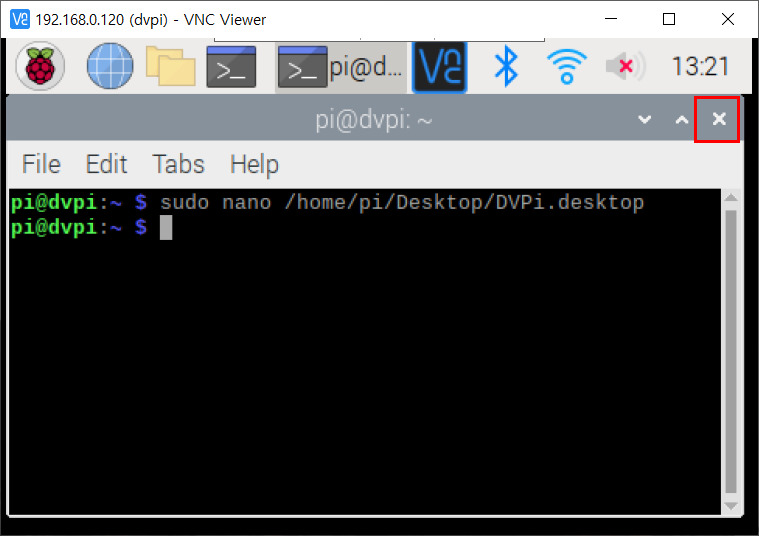
짜짠 ~~ DVPi 아이콘이 생겼습니다
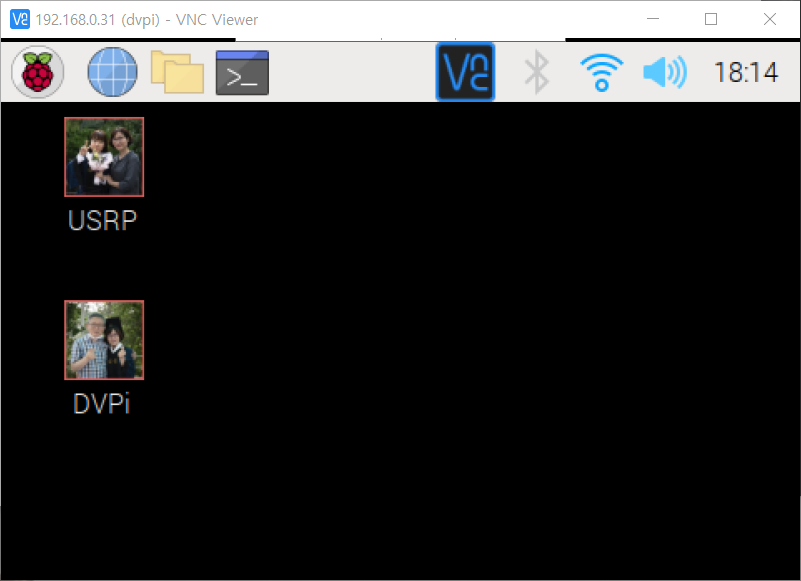
DVPi 아이콘을 더블클릭하면 아래와 같이 실행되고
Execution in Terminal 을 클릭하면 DVPi가 재실행 됩니다
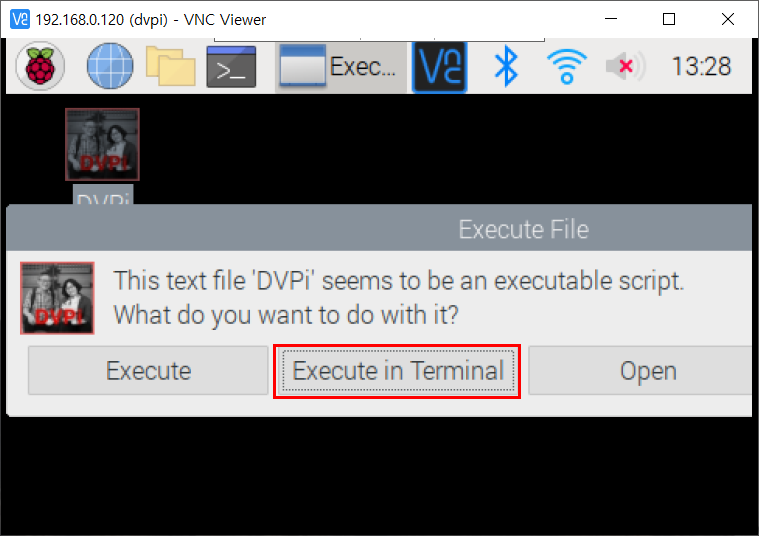
잠시 후 DVPi가 실행됩니다
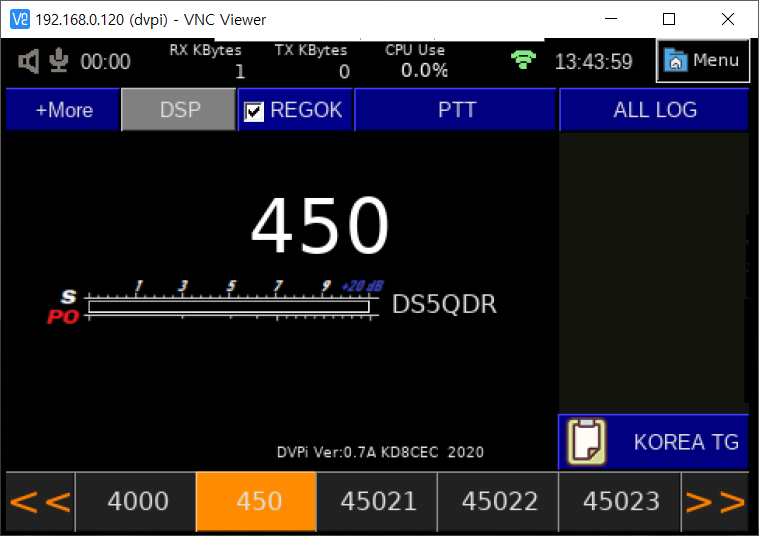
이상입니다
참고로 아이콘에 들어갈 DVPi.jpg는
- 미리 128x128 사이즈 JPG 파일을 만들고
- /home/pi/dvpi 폴더에 저장하면 됩니다


전 가족사진으로 만들었습니다
128x128 사진 만드는 방법은
1. 알씨로 원하는 사진을 띄웁니다
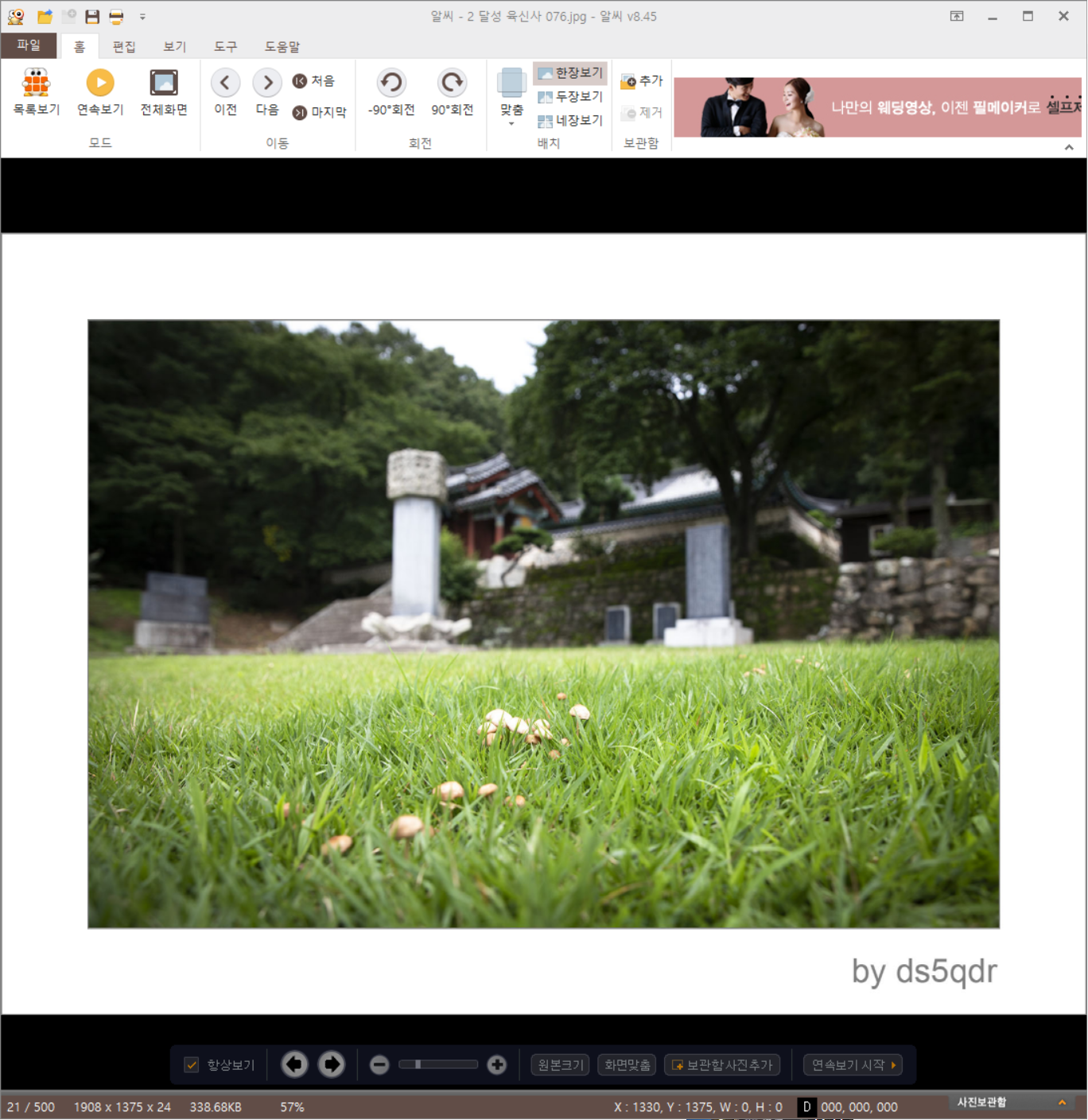
2. 도구 -> 크기변경을 클릭합니다
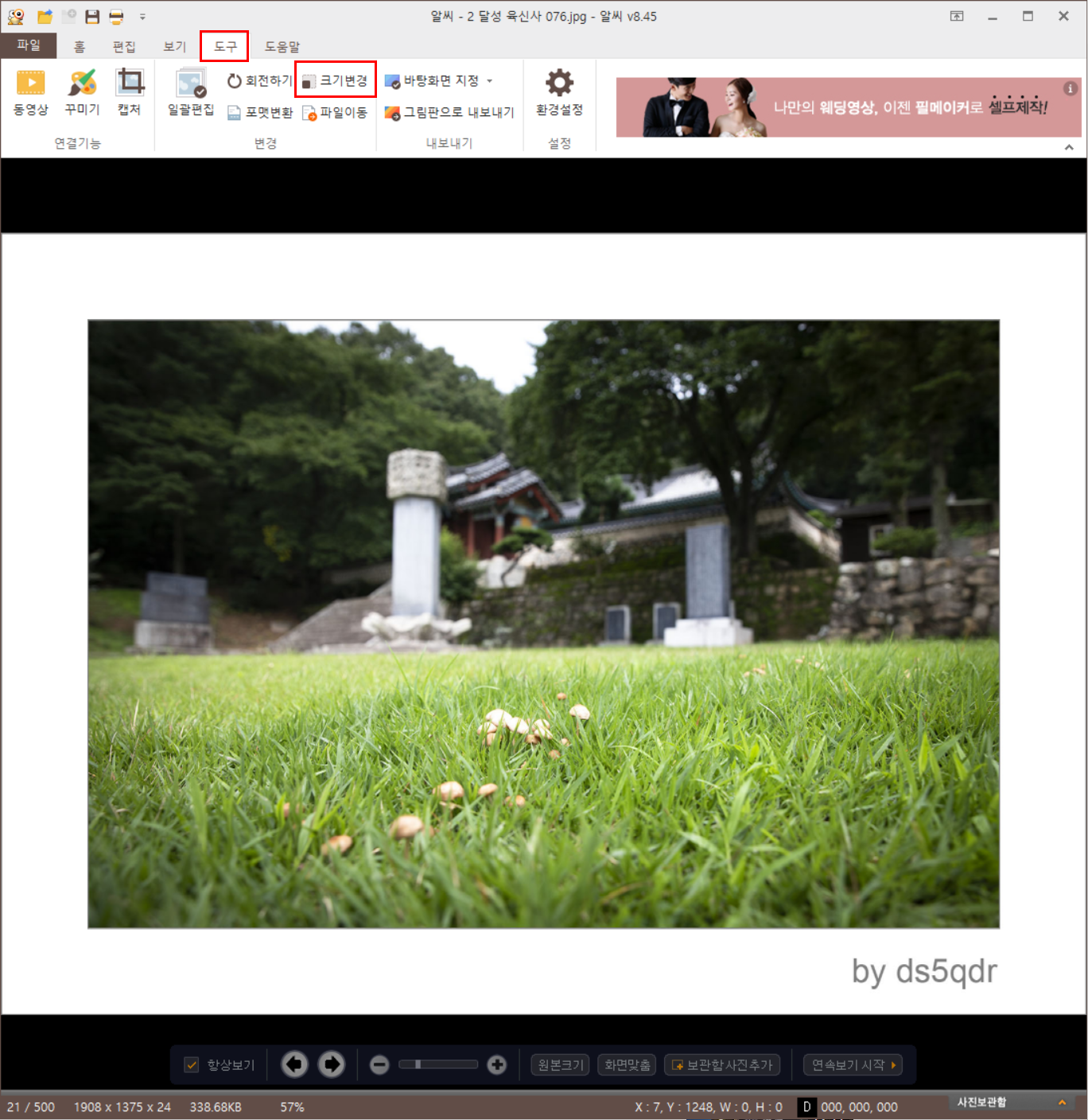
3. 아래와 같이 128 x 128 을 입력하고 확인을 클릭하면 128 x 128 사진이 만들어 집니다

4. 파일이 이미 존재합니다 덮어 쓰시겠습니까? 에서 Y 클릭 (기존 파일이 작은 사이즈로 바뀜에 주의)
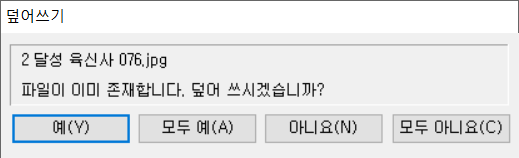
5. 아래와 같이 작은 사이즈로 바뀌었습니다
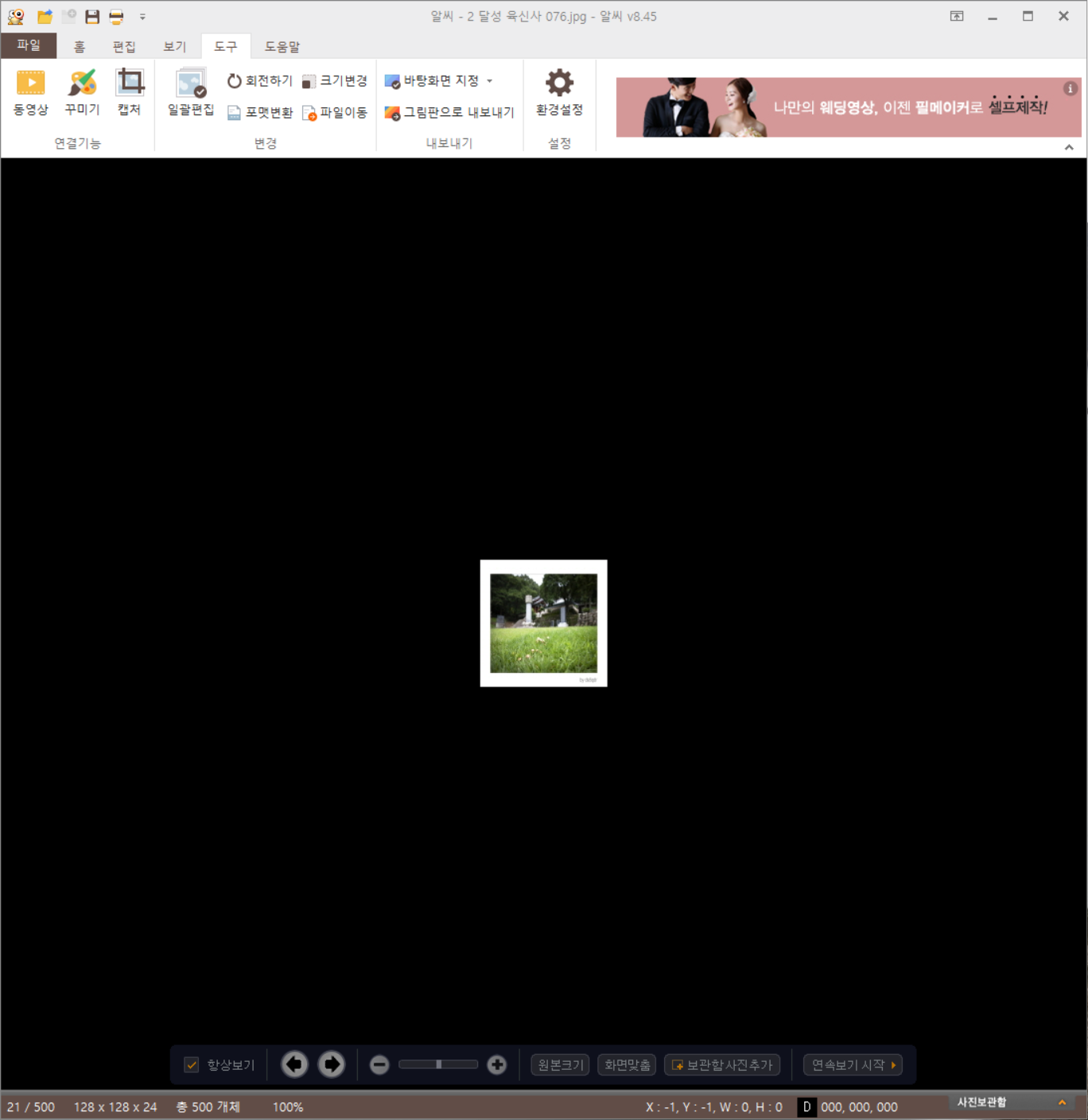
6. 방금 128 x 128 사이즈로 만든 파일의 이름을 DVPi.jpg로 변경하세요
탐색기에서 해당 그림파일을 클릭하고 F2를 눌리면 이름을 바꿀 수 있습니다
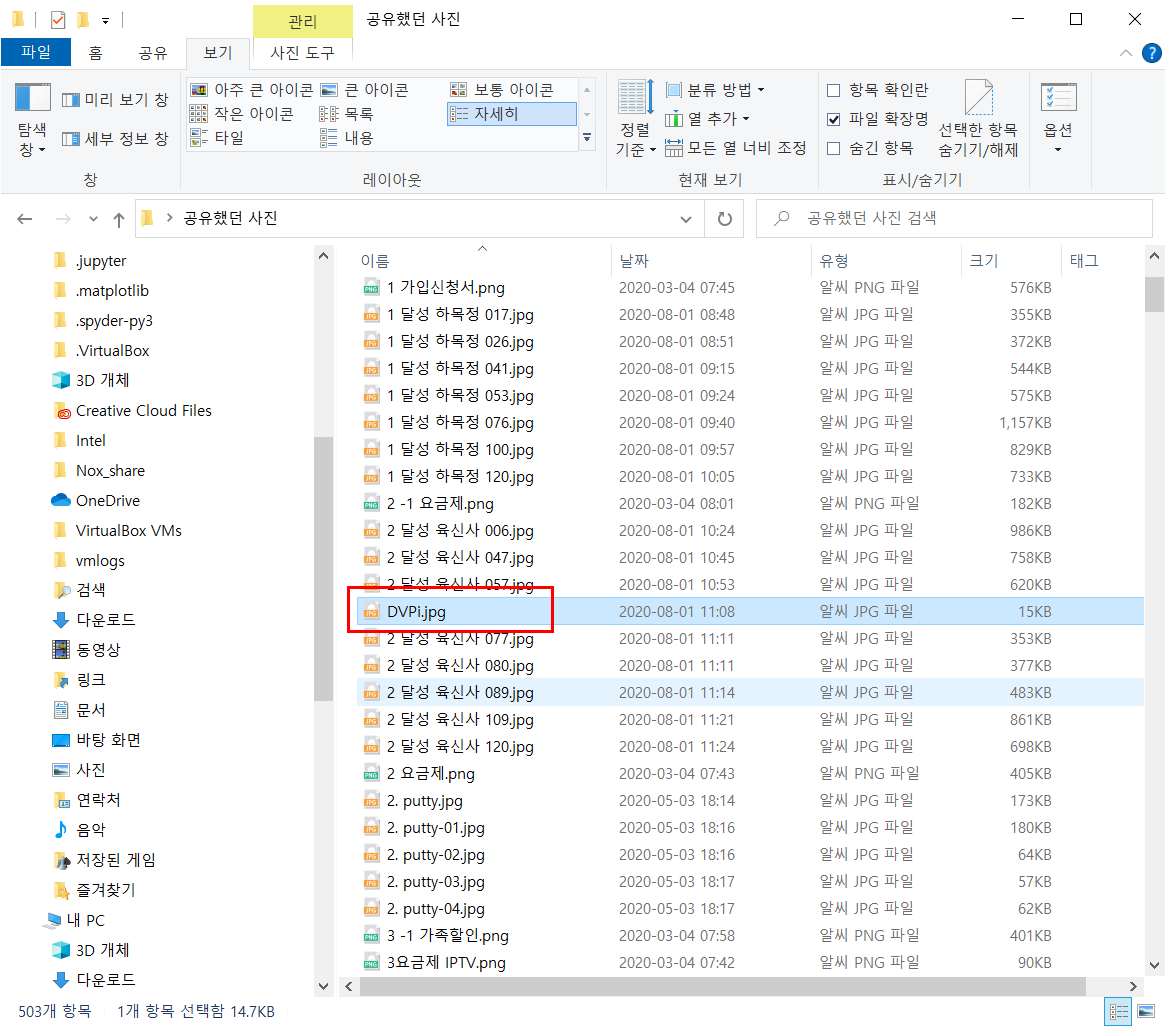
7. 탐색기와 WinSCP를 동시에 열고
- DVPi.jpg 파일을 탐색기에서 클릭하여
- DVPi의 /home/pi/dvpi 폴드로
- Drag & Drop (드래그 앤 드롭) 을 하면 됩니다
이상입니다
참고로 USRP Client 실행용 USRP.desktop은
sudo nano /home/pi/Desktop/USRP.desktop
[Desktop Entry]
Name=USRP
Comment=USRP DS5QDR
Exec=python3 /home/pi/USRP/pyUC.py
Terminal=false
StartupNotify=false
Type=Application
Icon=/home/pi/USRP/USRP.jpg
/home/pi/USRP 폴더에 puUC.py pyUC.ini setup.py USRP.jpg 파일이 있어야 USRP.desktop이 작동합니다
DS5QDR 73!
'DVPI' 카테고리의 다른 글
| 2020-09-10 DVPi 공동제작 : 공동 구매 제안의 건 #2 (0) | 2020.09.10 |
|---|---|
| 2020-09-10 DVPi 공동제작 : 공동 구매 제안의 건 (0) | 2020.09.10 |
| 2020-08-25 DVPi Stand Alone + 7 inch Touch LCD (2) | 2020.08.25 |
| 2020-08-18 DVPi v0.7 설치 방법 (수동설정, 권장) (0) | 2020.08.24 |
| 2020-08-24 Tip : DVPi 세팅에 필요한 dvpi.ini 및 usertg1.txt 설정 (0) | 2020.08.24 |