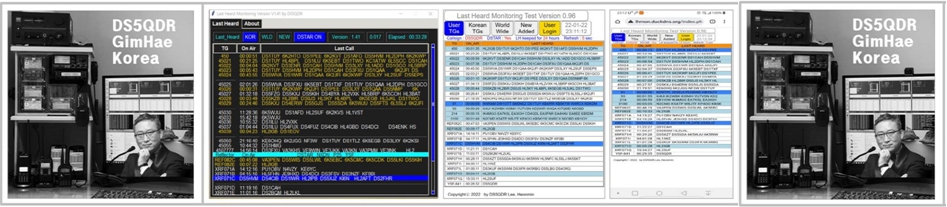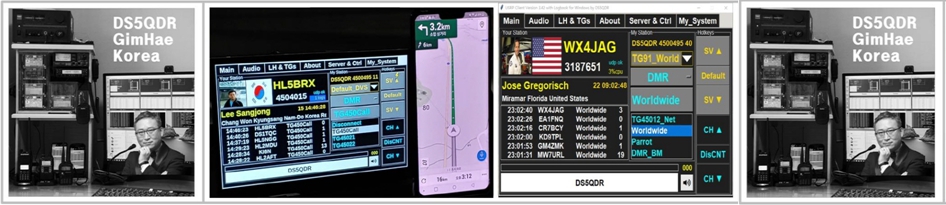RaspberryPi용 Image 파일로 배포를 할 경우 16G SD Card 용량이 부담스럽습니다
일반적으로 배포판은 모두 저 용량으로 되어 있는데
그 방법을 아래와 같이 공유합니다
제작년 이와 유하한 방법을 공유 했었는데 효율적이지 못했는데
https://ds5qdr-dv.tistory.com/280
효율적이지 못했습니다
이번에 공유하는 방법은 쉬우면서도 효율적인 방법입니다
참조] https://www.tomshardware.com/how-to/back-up-raspberry-pi-as-disk-image
How to Back Up Your Raspberry Pi as a Disk Image
Turn your Raspberry Pi microSD card into a small .img file you can share or take anywhere.
www.tomshardware.com
준비물 :
- 백업 할 SD card 보다 더 큰 용량의 SD Card로 RaspberryPi OS 설치하여 준비
- 예시 : 16G SD card Backup 이면 32G SD card 에 이미지 설치하여 준비
1 단계] GParted 설치
- Preference -> Add/Remove
- GNOME partitition 과 GNOME partition eidtor - common data 앞에 Check 후 Apply 클릭하면 설치됨



설치 후 아래 화면이 뜨면 정상입니다 우측 상단 X 를 클릭하여 Add / Remove Software 창을 닫습니다

설치 후 System Tools -> GParted 가 보이면 정상 설치되었습니다

2 단계] pishrink.sh 설치
wget https://raw.githubusercontent.com/Drewsif/PiShrink/master/pishrink.sh
sudo chmod +x pishrink.sh
sudo mv pishrink.sh /usr/local/bin
3 단계] 공 SD Card 준비 (백업 받을 SD Card 용량보다 큰 것)
Image backup이 16G 이면 백업 받을 SD Card 는 32G 준비하고
파일 시스템을 exFAT로 설정 (1개 파일이 4G 이상 크기 저장하기 위해서는 exFAT로 포맷해야 함)

Format 이후 SD Card Reader기에 넣어 RaspberryPi USB Port에 연결 후
lsblk 하면 32G SD Card가 잘 연결되어 있는지 확인

4 단계] RPi SD Card 전체를 Backup 받기
sudo dd if=/dev/mmcblk0 of=/media/pi/IMAGE32G/usrp32.img bs=1M
- /media/pi/IMAGE32G/ 는 backup SD Card 위치임
- usrp32.img 는 backup image 이름
- count=4000 는 4G까지만 Backup, 만일 전체 용량이 4G 이사이면 오류 발생 될 수 있음
Backup이 완료되면 아래와 같은 화면이 뜹니다

5단계] image 파일을 pishrink.sh 로 압축
cd /media/pi/IMAGE32G/
sudo pishrink.sh -z usrp32.img
16G 파일이 2G 파일로 압축되었습니다

이제 usrp32.img.gz을 배포할 수 있습니다
DS5QDR 73!
'RaspberryPi' 카테고리의 다른 글
| 2023-10-07 RPi : Raspberry Pi Zero 2W 출시 및 활용 (0) | 2023.10.07 |
|---|---|
| 2023-02-01 RPi : Low Voltage Warning on the Raspberry Pi (0) | 2023.02.01 |
| 2023-01-05 RPi : Install Raspberry Pi OS using Raspberry Pi Imager (0) | 2023.01.06 |
| 2022-12-26 RPi : Solution for "gpio readall" on Debian 11 Bullseye (0) | 2022.12.26 |
| 2022-12-14 RPi : Raspberry Pi 부팅 시 프로그램 자동 시작 방법 (0) | 2022.12.14 |